This page contains a listing of all the content we have created for PowerPoint 2013. You will find detailed pages on each new feature introduced in this version, and also tutorials on all other features.
Author: Geetesh Bajaj
Product/Version: PowerPoint
OS: Microsoft Windows 7 and higher
Here's a listing of new features in PowerPoint 2013 (scroll down to see an online presentation) -- if there's a link available, click it to get a more detailed explanation of the feature:
A walkthough of the PowerPoint 2013 interface reveals some new features as well as some features that remain unchanged since the last version. Don't like the new orange interface? Easy -- you can change it back to grey! You also get tattooed interfaces -- learn more in Office Backgrounds.
Similar to the Presentation Gallery found in PowerPoint 2011 for Mac, the latest Windows version of PowerPoint lets you choose a look and customize it even before you create your first slide.
All new presentations default to widescreen 16:9 aspect ratios now, but you can change the aspect ratio to 4:3 and also set 4:3 standard aspect ratio as the default for new presentations.
Most Themes included within PowerPoint 2013 are now essentially "Super Themes" -- these are Themes that have nested Themes built inside them -- you can peek into these nested Themes if you are comfortable with looking at the code.
PowerPoint 2013's Presenter View is one of its most revamped features -- PowerPoint automatically detects if you have two displays and turns on Presenter view.
You can link your Microsoft accounts to various services (third party sites) to get pictures, videos, or documents within PowerPoint. Services available now include Flickr (access pictures), YouTube (online video clips), Facebook (social integration), etc. You can also explore and remove services thereafter.
Many options within PowerPoint show up or change depending upon which Account you are signed into -- these include your Recent Files list, your connected services, and even the interface color for your program. Accounts work a little different depending upon whether you are using Windows 8 or Windows 7.
Resume Reading, a new feature in PowerPoint 2013, makes PowerPoint to remember the slide number you worked on last and enables you to resume your work from that particular slide. You will be prompted with a callout that appears on the right edge of your presentation.
There are new Guide Options – you can now change the color of Guides, and also Guides are now hierarchial -- you can add Guides in Slide Masters, Slide Layouts, and Slides -- they all work independent of each other.
PowerPoint 2013's new Eyedropper option enables you to pick an exact color from anywhere and apply the color as a fill our outline to your shapes and text. You also get advanced options for the Eyedropper tool that let you pick an exact color from somewhere outside PowerPoint.
You no longer see the large dialog boxes that sometimes completely covered the slide area. Instead you get these docked Format Task Panes.
Now in PowerPoint 2013, they Smart Guides are a whole lot smarter and even let you see how much further you need to drag so that one object on the slide is as wide as another.
You can now space your objects merely by dragging them around in PowerPoint 2013, with the help of Smart Guides.
You can now convert entire text boxes or individual characters to shapes.
Explore the new faded position previews for Motion Path animations in PowerPoint.
You can use the new Screen Recording option in PowerPoint 2013 to quickly record a video clip of your onscreen activity, from within the program. Do note though that you will only find this option in PowerPoint 2013 if you have installed all recent updates.
These links go to our various blog posts on this topic – all pertaining to the Customer Preview of Office 2013:
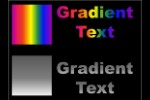

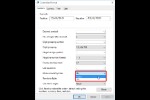

Microsoft and the Office logo are trademarks or registered trademarks of Microsoft Corporation in the United States and/or other countries.