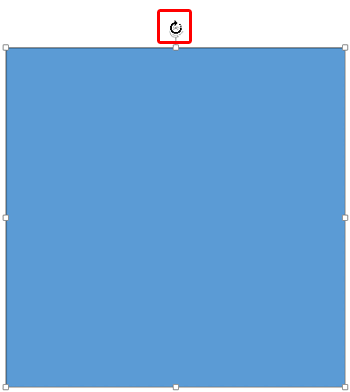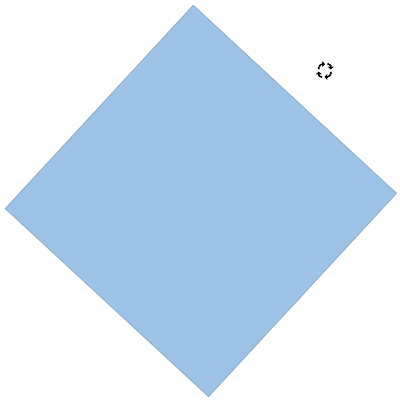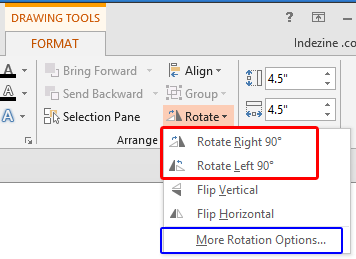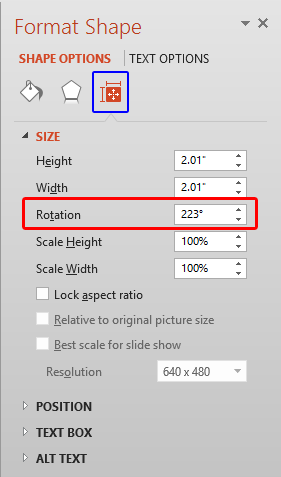When you insert any shape in your PowerPoint slide, more often than not you will want to make some changes to the default shape that you end up with. Mainly, you may want to resize and rotate the shape. This is something we do a lot in our everyday life, like rearranging our work desks, or even changing the position of our favorite chair so that we feel more comfortable. Similarly, all objects on your slide need to be arranged in a way that feels appropriate—rotation is one way of making this change happen. In PowerPoint 2013 for Windows, rotation can be applied in more than one way.
Follow these steps to rotate shapes in PowerPoint 2013 for Windows:
- Select the shape you want to rotate, so that the white rotation handle is visible, as shown highlighted in red within Figure 1, below.
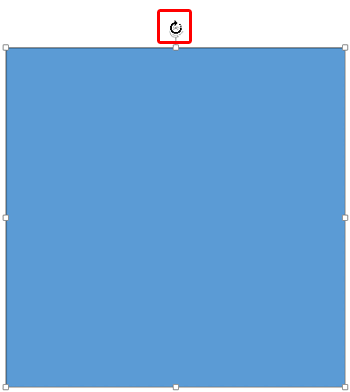
Figure 1: Select the shape- Click the white handle so that your cursor changes to a circular arrow, as shown in Figure 1, above.
- Now drag the white handle rightwards or leftwards to rotate, as shown in Figure 2, below. The rotation always happens around the center of the selected shape.
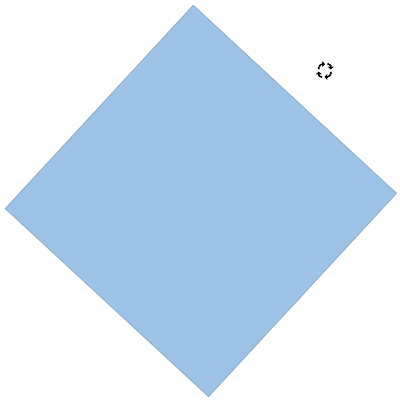
Figure 2: Drag the white rotation handle to rotate your shape- To get more control over the rotation, hold the Shift key while you drag. This will rotate the shape in 15-degree increments. At each increment of 15 degrees, you will find that the shape snaps into place, almost as if a magnet is pulling it into position. Thus, if you rotate rightwards through four 15-degree snaps, you would have rotated your shape by 60 degrees.
Rotate with the Keyboard
- You can also rotate without using a mouse. To do so, hold the Alt key, and then press either the Left or Right arrow key to rotate the shape in 15-degree increments clockwise/counter-clockwise.
- To rotate the shape in 90-degree increments, select the shape. This activates the Drawing Tools Format tab on the Ribbon, as shown in Figure 3, below. Within the Arrange group, click the Rotate button to access the Rotate drop-down gallery, as shown in Figure 3. Choose either Rotate Right 90o or Rotate Left 90o, as shown highlighted in red, within Figure 3. To rotate any shape by 180 degrees, click any of these Rotate options twice.
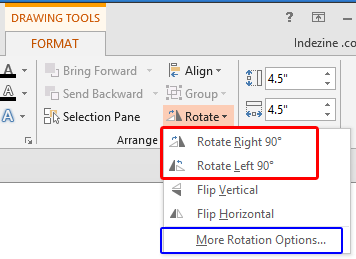
Figure 3: Rotate button
Rotate Text within Shapes by 180 Degrees
- If you have worked aplenty with text in PowerPoint, you'll notice that text within the shape can be rotated by 90° and 270°, but not by 180°. Explore our Rotate Text 180° within Shapes in PowerPoint 2013 to find a workaround for this problem.
- Within the Rotate drop-down gallery, as shown in Figure 3, above, you can click More Rotation Options, as shown highlighted in blue within Figure 3, Click on this option to bring up the Format Shape pane. Make sure you select the Resize tab, as shown highlighted in blue within Figure 4, below. Change the Rotation option to any value from -3600 o to 3600o or type a zero-rotation value to restore the original placement of the shape.
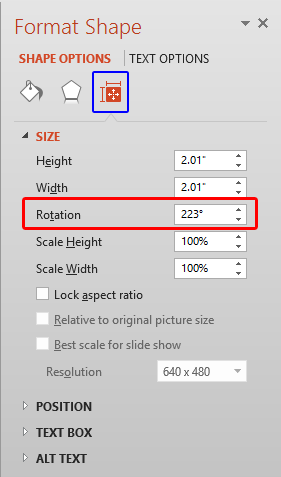
Figure 4: Format Shape pane
Counterpoint
- Now, the question that arises is why PowerPoint lets you do a 3600-degree rotation at all? Our guess is that this has nothing to do with mere rotation since a full rotation is only 360-degrees, and 3600 degrees would suggest 10 rotations!
- Save your presentation often.