Learn how to create jigsaw shapes using Merge Shapes commands in PowerPoint 2013 for Windows. You can create jigsaws from any shape you like, and the process is easy and fast.
Author: Geetesh Bajaj
Product/Version: PowerPoint 2013 for Windows
OS: Microsoft Windows 7 and higher
PowerPoint's Merge Shapes commands open new opportunities and possibilities for you. Typically, whenever we need to create a jigsaw puzzle in PowerPoint, we source the actual jigsaw shapes from Office.com or from one of the many stock image sites. However, the Merge Shapes commands make it so easy to create your own jigsaws with nothing more than a few shapes! Read more to learn.
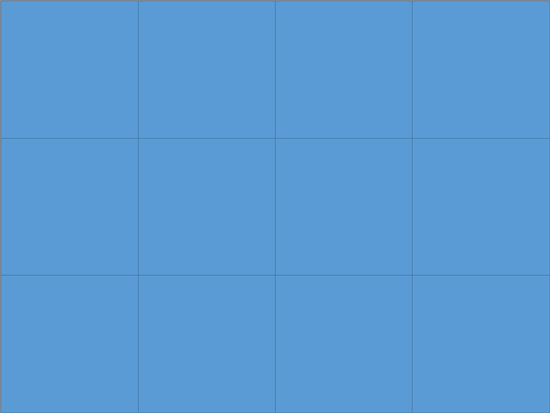
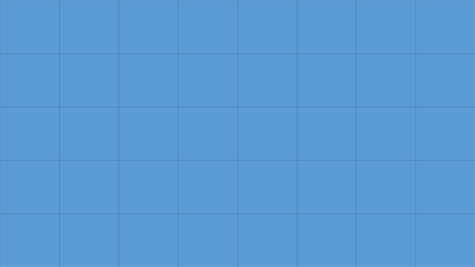
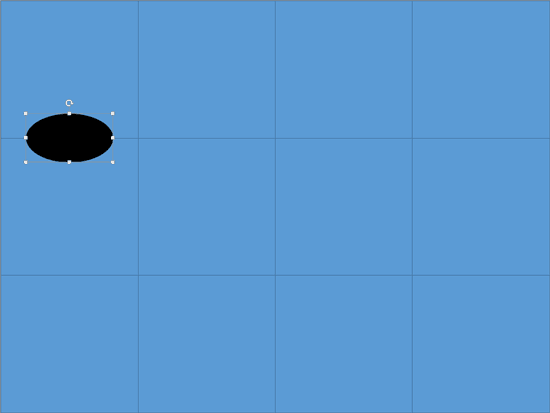
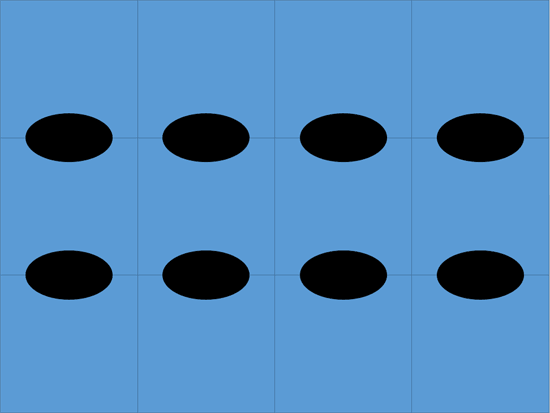
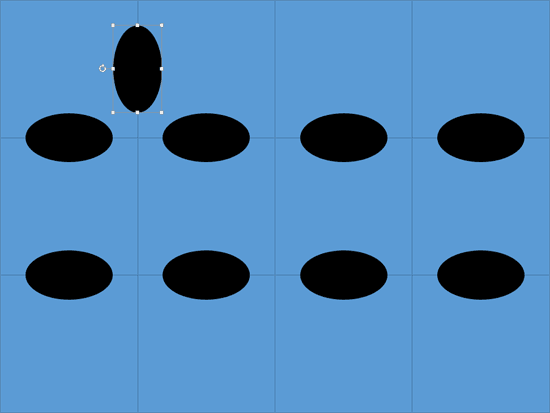
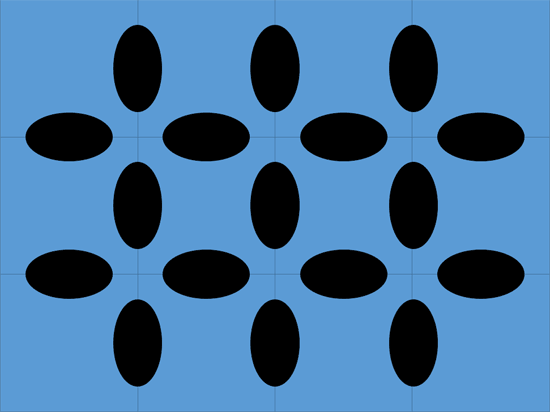
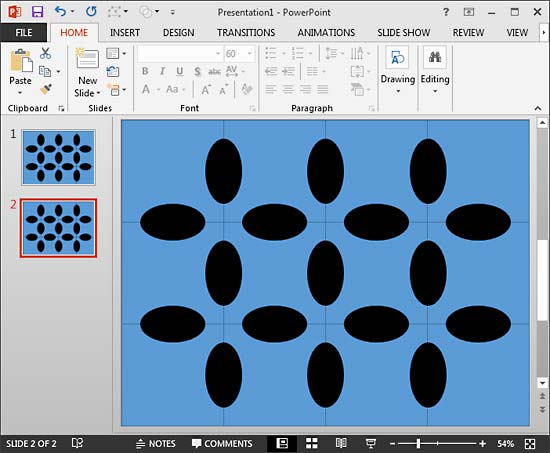
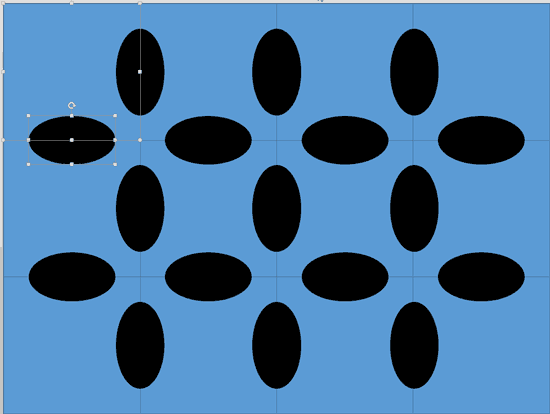
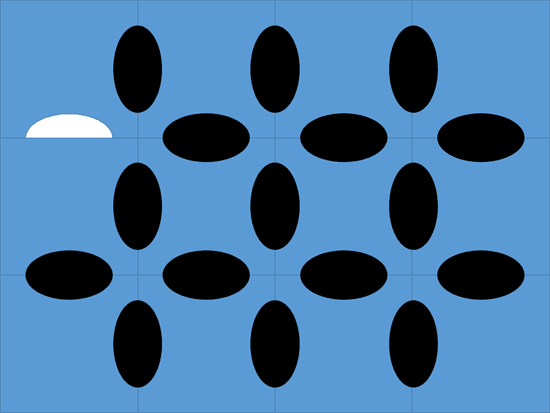
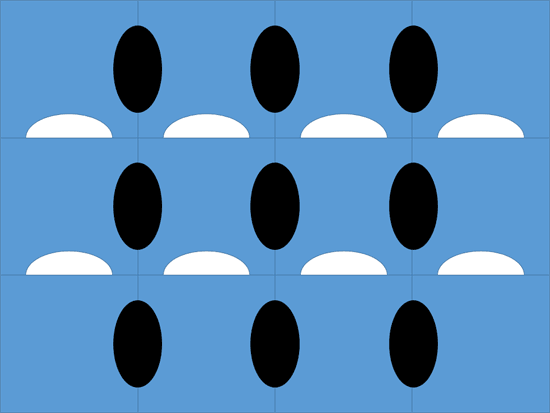

Do you want more keyboard shortcuts?
Explore our PowerPoint Keyboard Shortcuts and Sequences Ebook that is updated for all PowerPoint versions.
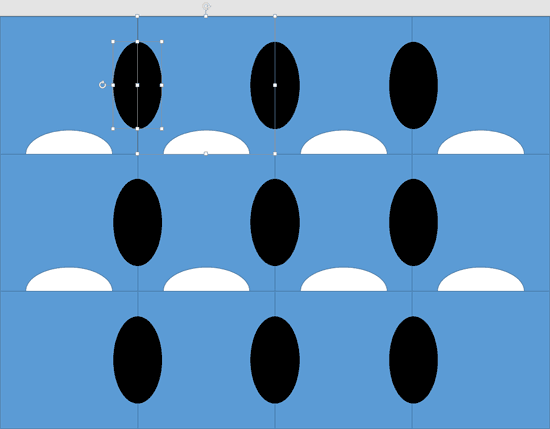
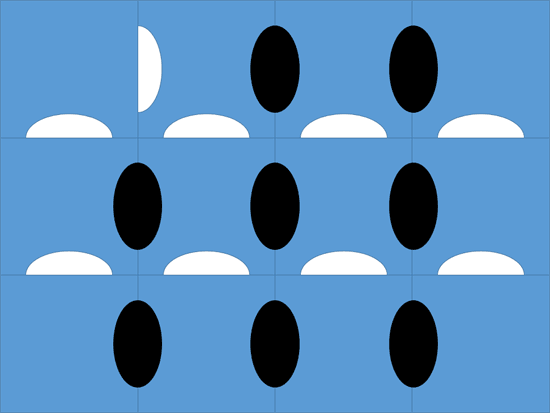
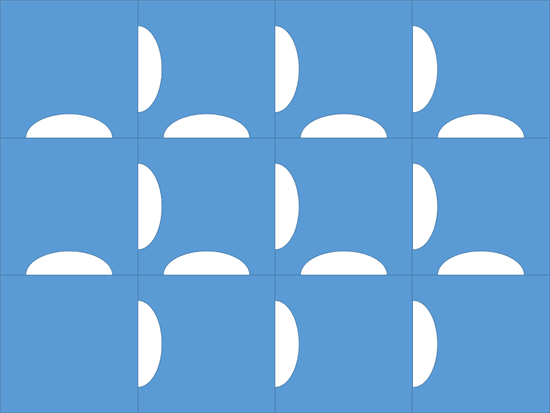
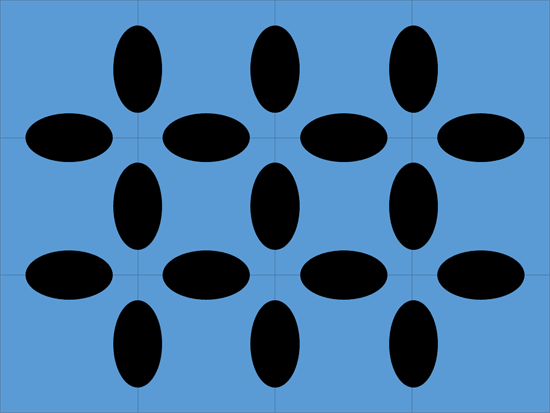
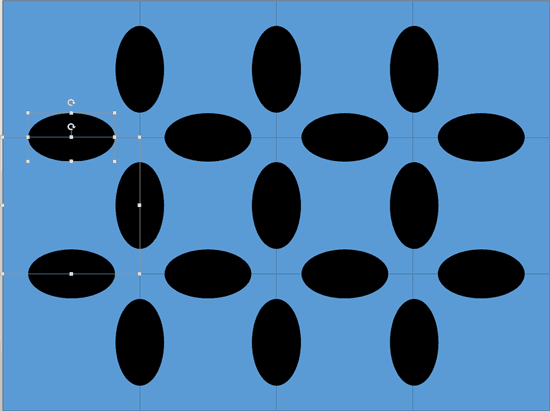
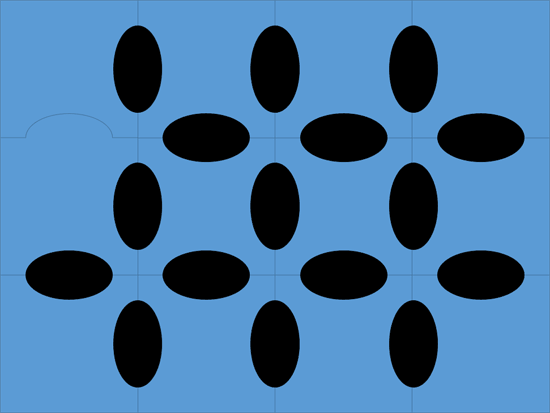
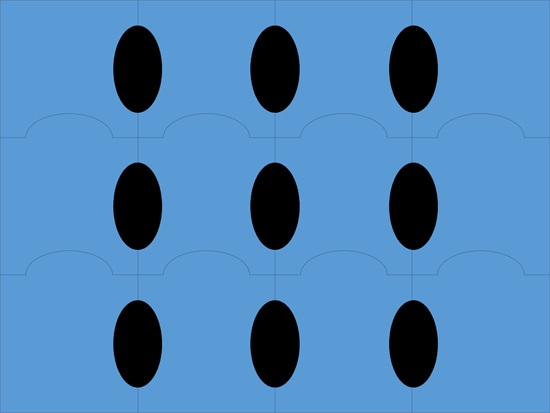
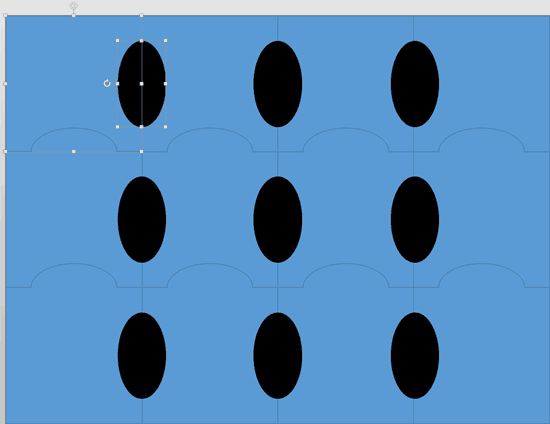
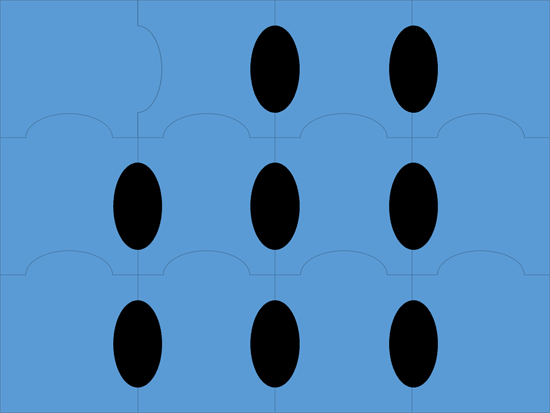
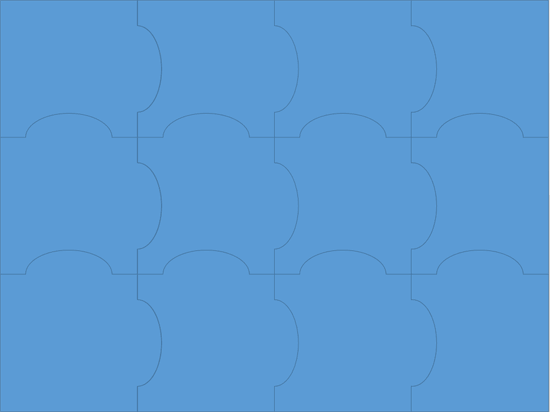
You May Also Like: Show Off Your Expertise in an Impressive Presentation | Animals - O PowerPoint Templates




Microsoft and the Office logo are trademarks or registered trademarks of Microsoft Corporation in the United States and/or other countries.