Learn about the special handles that allow you to manipulate shapes in PowerPoint 2013 for Windows. Using these handles, learn how you can modify shape appearance.
Author: Geetesh Bajaj
Product/Version: PowerPoint 2013 for Windows
OS: Microsoft Windows 7 and higher
There are so many different types of shapes that PowerPoint provides you with, and you can format these shapes by resizing, rotating, flipping, etc. Other than these basic formatting tasks, you must explore what you can achieve with the special yellow round handles. Shapes in PowerPoint 2013 for Windows generally when selected, display eight resizing handles and a single rotation handle. In addition, some shapes also have one or more yellow square handles. These yellow square handles enable you to change some facets of the selected shape, or in some cases you can change the entire shape. Figure 1, below, shows a Hexagon with one yellow square and a U-turn arrow with five yellow squares.
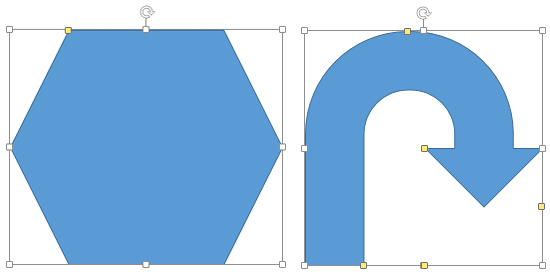
Figure 1: The Hexagon has one yellow square handle and the U-turn arrow has five of them
Some shapes such as the Line, the Oval, and the Rectangle may have no yellow squares. Also if you are a long-time PowerPoint user, you probably know that these yellow square handles used to be diamond shaped handles until PowerPoint 2010, the previous version of the program. It really doesn't matter though because the squares work the same way as the diamond handles used to.
By dragging these yellow square handles, you can perform simple changes in the structure of the shape, such as increasing or decreasing the corner curvature of a rounded rectangle. Some shapes show more changes. The following section includes examples of how dragging the yellow square handles can sometimes change the shape altogether. In other cases, the changes are more subtle.
Dragging the yellow square handle of a Hexagon shape from right to left gives you almost a rectangle, and if the square is dragged from left to right it changes the shape into a diamond. Both these changes are shown in Figure 2, below.

Figure 2: A Hexagon can be changed to both a rectangle and a diamond
Dragging the yellow square handle of the 7-pointed Star towards the center makes the star more acute and pointed, and dragging the yellow round handle outwards makes the star look almost like an oval. Both changes are shown in Figure 3, below.
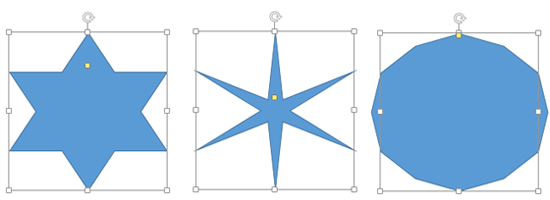
Figure 3: A 7-pointed star gets more pronounced and blurred
By dragging the five yellow square handles on a U-turn arrow, you can adjust almost every characteristic of the arrow, as shown in Figure 4, below. Most of the arrow shapes comprise more than one yellow square handles, which alters the arrowhead, lines, curves, etc.
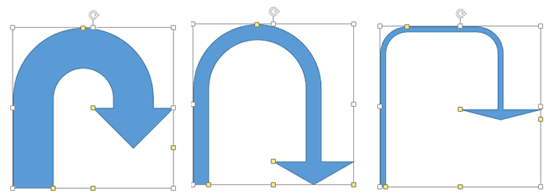
Figure 4: A U-turn Arrow with a modified curve and arrowhead
As shown in Figure 5, below, a Smiley Face shape can be changed to a straight face or a sad face by merely dragging the yellow square handle on its lip.
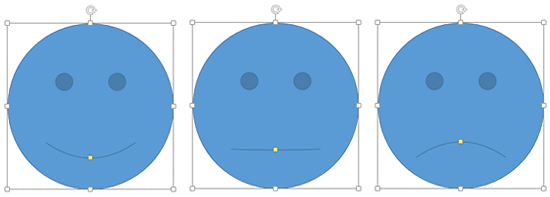
Figure 5: Smiley Face shape is changed to a straight face and a sad face by dragging the yellow square handle
Save your presentation often.
06 02 02 - Advanced Shape Techniques: Manipulating Shapes by Dragging Yellow Handles in PowerPoint (Glossary Page)
Manipulating Shapes by Dragging Yellow Handles in PowerPoint 365 for Windows
Manipulating Shapes by Dragging Yellow Handles in PowerPoint 365 for Mac
Manipulating Shapes by Dragging Yellow Handles in PowerPoint 2016 for Windows
Manipulating Shapes by Dragging Yellow Handles in PowerPoint 2016 for Mac
Manipulating Shapes by Dragging Yellow Handles in PowerPoint 2011 for Mac
Manipulating Shapes by Dragging Yellow Handles in PowerPoint 2010 for Windows
You May Also Like: Outstanding Presentations 2015: Conversation with Steven Memel | Human PowerPoint Templates




Microsoft and the Office logo are trademarks or registered trademarks of Microsoft Corporation in the United States and/or other countries.