Learn how you can add screen tips for hyperlinks in PowerPoint 2013 for Windows. These screen tips are also known as tool tips, info tips, hint hovers, etc.
Author: Geetesh Bajaj
Product/Version: PowerPoint 2013 for Windows
OS: Microsoft Windows 7 and higher
We have explored several hyperlinking tutorials in PowerPoint 2013 for Windows. However, what happens when you hover any of these hyperlinks before you actually click the anchor? Typically PowerPoint just uses something for the ScreenTip (screen tip) when you hover over a hyperlinked slide object, as shown in Figure 1, below.
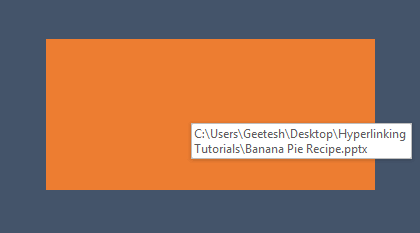
Figure 1: The typical screen tip
Yes, PowerPoint calls this sort of hover-on information a ScreenTip. Other programs may call it a tool-tip, info tip, hint hover, etc. Whichever term you use, it is the same interface concept!
As you can see in Figure 1, PowerPoint defaults to showing the path to your hyperlink. This can work most of the time, especially if you are presenting and you know what you must click. However, if you need to distribute your slides, it looks more professional if you have a proper screen tip added to your hyperlink. For example, you could add a screen tip that says Click to open the recipe slides.
Follow these steps to learn more:


Do you want more keyboard shortcuts?
Explore our PowerPoint Keyboard Shortcuts and Sequences Ebook that is updated for all PowerPoint versions.
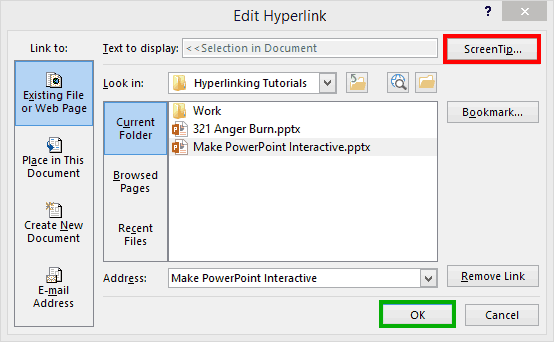
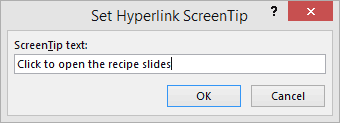
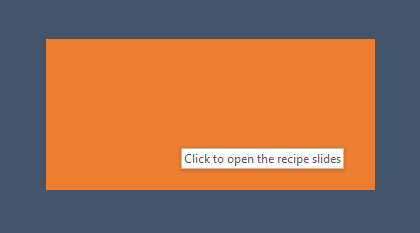
15 02 10 - Hyperlinking: Screen Tips for Hyperlinks in PowerPoint (Glossary Page)
You May Also Like: Pecha Kucha Questions | Presenter Media’s Roundy: Conversation with Judd Albrecht




Microsoft and the Office logo are trademarks or registered trademarks of Microsoft Corporation in the United States and/or other countries.