Learn how to reorder pictures and other slide objects in PowerPoint 2013 for Windows. It can be helpful to place pictures below and above other pictures and slide objects.
Author: Geetesh Bajaj
Product/Version: PowerPoint 2013 for Windows
OS: Microsoft Windows 7 and higher
PowerPoint enables you to do most positioning tasks for your pictures such as resizing, aligning, and grouping. In addition, you can also reorder pictures (or even a bunch of pictures and other slide objects such as shapes) on your slide using various ordering options available within PowerPoint.
Now, look at Figure 1 which has three slide objects, where two of them are pictures and one of them is just a rectangle shape. We want to reorder them so that the rectangle is placed between the larger and the smaller pictures, with the smaller picture placed above the other two objects.

Figure 1: Pictures and Rectangle placed on the slide
Follow these steps to learn more about reordering pictures in PowerPoint 2013 for Windows:
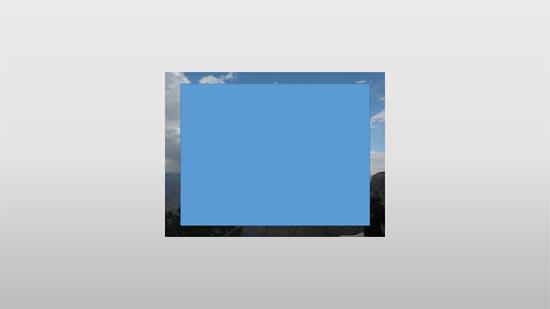
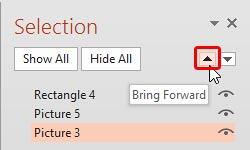
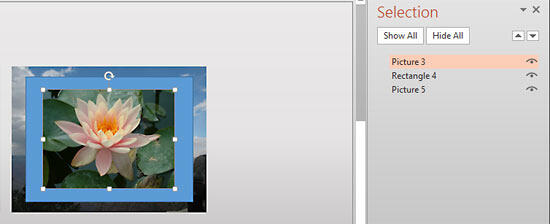

See Also:
Pictures Position and Order: Reorder Pictures (Glossary Page)
Reorder Pictures in PowerPoint 2011 for Mac
Reorder Pictures in PowerPoint 2010 for Windows
You May Also Like: How to Make Long-Lasting Change | United Kingdom Flags and Maps PowerPoint Templates




Microsoft and the Office logo are trademarks or registered trademarks of Microsoft Corporation in the United States and/or other countries.