Learn how to export handouts to Microsoft Word in PowerPoint 2013 for Windows. The exported handouts can be with or without notes, and include slide thumbnails.
Author: Geetesh Bajaj
Product/Version: PowerPoint 2013 for Windows
OS: Microsoft Windows 7 and higher
You may create the best presentation in the world, but what happens after the presentation has been delivered? Don't you want to provide the content of the presentation in a document that you can distribute to attendees, or even send them a recap via email? Handouts are meant for such occasions, and PowerPoint lets you create some amazing handouts from your slides that can also contain extra notes that were not visible on the slides. In this tutorial, we will explore an amazing option that creates handouts for PowerPoint presentations in Microsoft Word.
Follow these steps to create handouts in Word from PowerPoint 2013 for Windows:
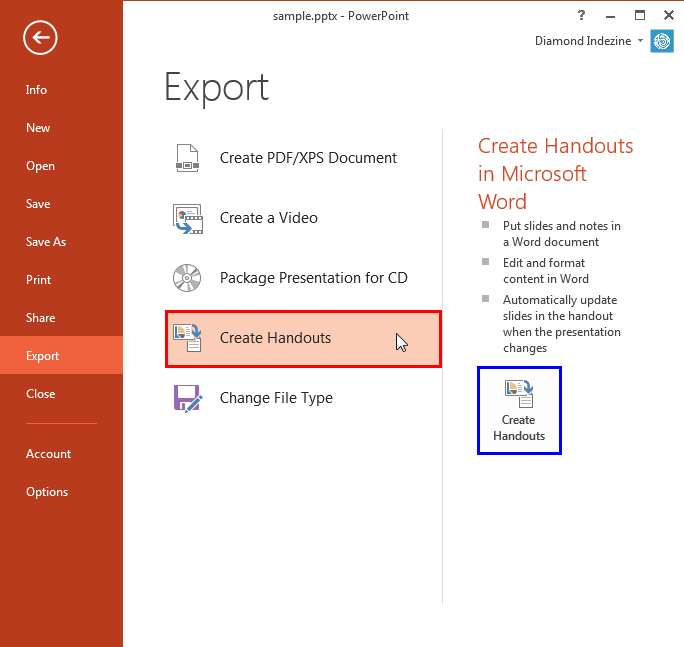
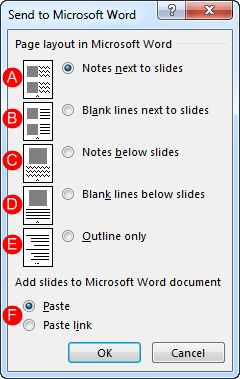
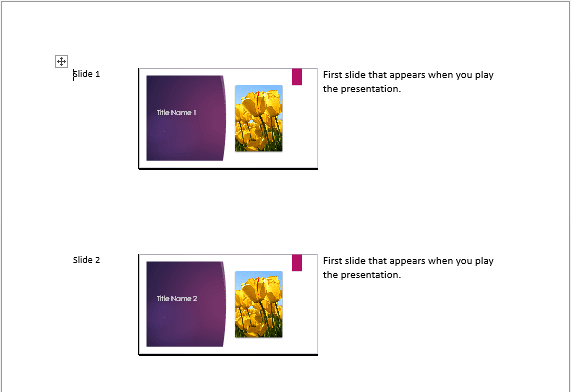
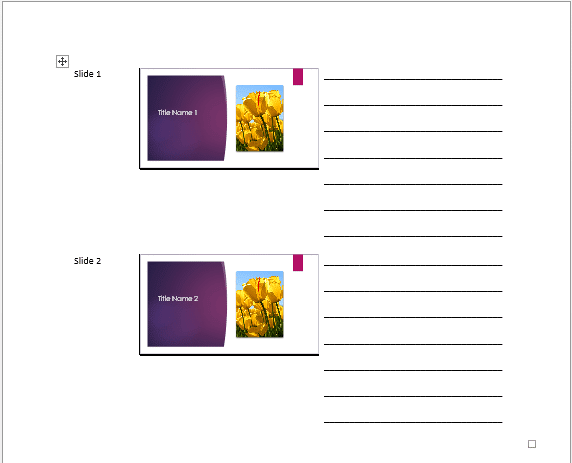
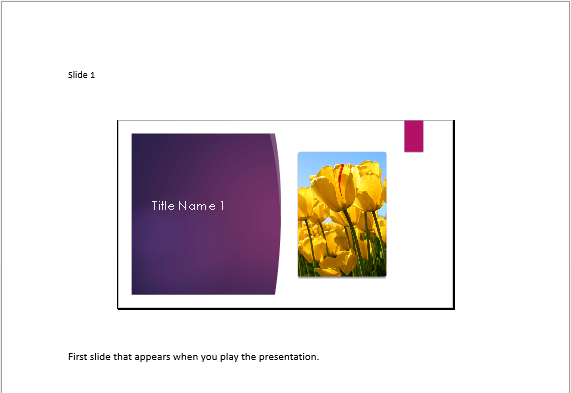
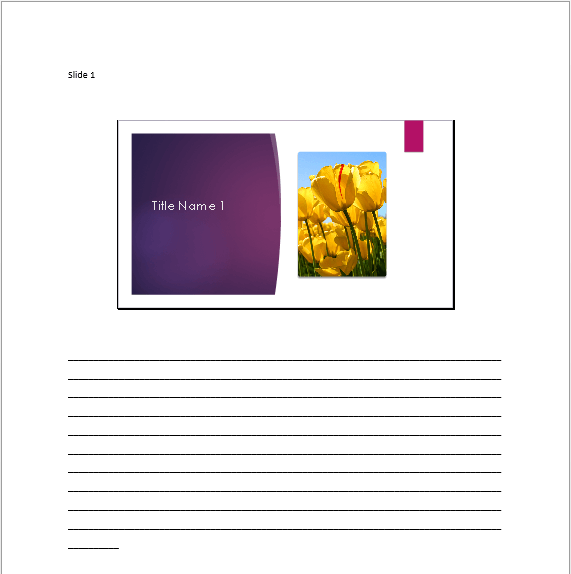
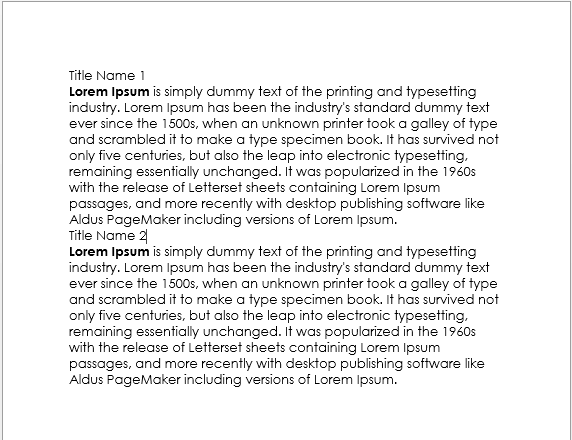
Once the Handout document loads in Word, you must save it, ideally within the same folder as the PowerPoint presentation, as explained in our Guidelines: Using Excel and PowerPoint Together tutorial. Although the linked article pertains to using PowerPoint and Excel together, the same concepts also work when you use PowerPoint and Word together.
16 01 04 - Prepare for Sharing: Exporting Word Handouts in PowerPoint (Glossary Page)
Exporting Word Handouts in PowerPoint 2016 for Windows
Exporting Word Handouts in PowerPoint 2010 for Windows
You May Also Like: Make A Connection with Your Audience Through Questions | Hazelnuts PowerPoint Templates




Microsoft and the Office logo are trademarks or registered trademarks of Microsoft Corporation in the United States and/or other countries.