Learn about chart gridlines in PowerPoint 2013 for Windows. Gridlines can help audiences understand charts better, especially if the chart is crowded.
Author: Geetesh Bajaj
Product/Version: PowerPoint 2013 for Windows
OS: Microsoft Windows 7 and higher
Gridlines are lines that span wide and tall within the chart's Plot Area. These Horizontal and Vertical gridlines originate from the axes. They makes the data easier to comprehend for the viewer. Gridlines may emerge from both the horizontal and vertical axes, although by default, you see only Horizontal gridlines on the chart. Gridlines are shown in Figure 1, below in which we have shown the Horizontal gridlines in red and the Vertical gridlines in purple. However, remember that these are not the default colors of gridlines.
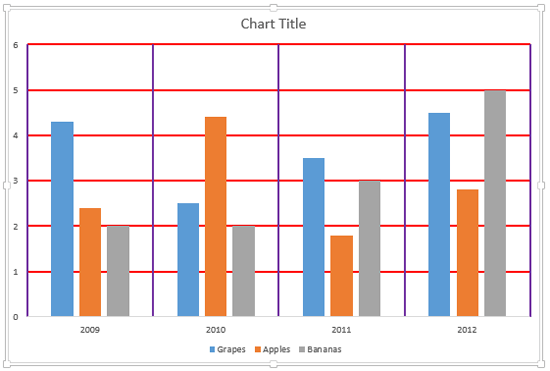
Figure 1: Horizontal and Vertical gridlines
There are a few points to be considered when you work with Gridlines:
In this tutorial, let us learn about Gridline options in PowerPoint 2013 for Windows:
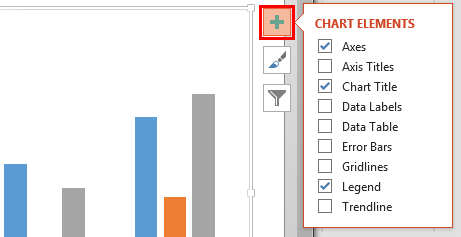
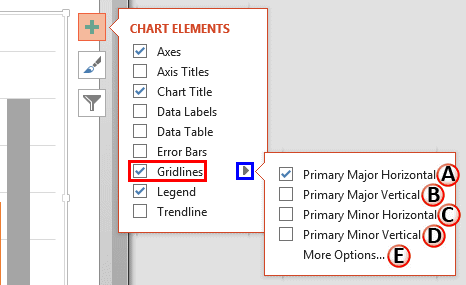
Selected by default, this option enables only the Primary Major Horizontal Gridlines, as shown in Figure 4, below.
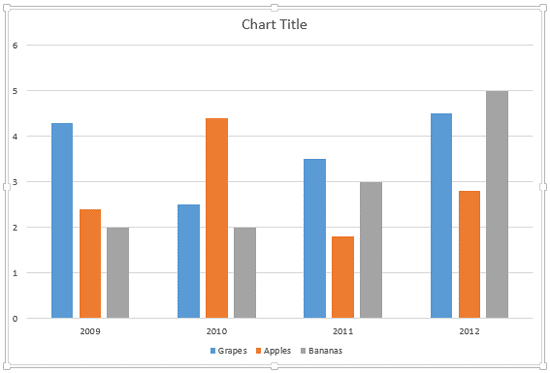
Figure 4: Chart with only the Primary Major Horizontal Gridlines
This option enables only the Primary Major Vertical Gridlines, as shown in Figure 5, below.
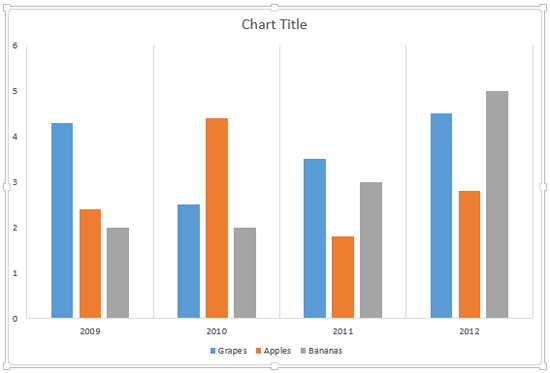
Figure 5: Chart with only the Primary Major Vertical Gridlines
This option enables only the Primary Minor Horizontal Gridlines, as shown in Figure 6, below.
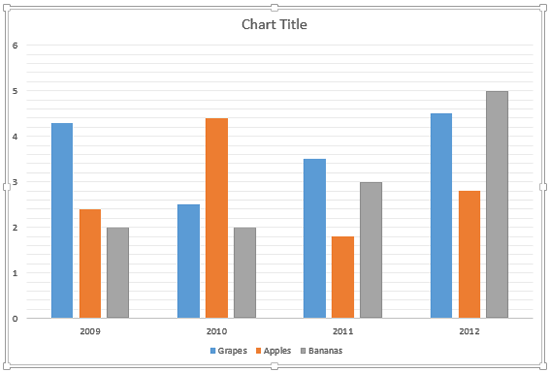
Figure 6: Chart with only the Primary Minor Horizontal Gridlines
This option enables only the Primary Minor Vertical Gridlines, as shown in Figure 7 (Gridlines have been formatted to make them clearly visible).
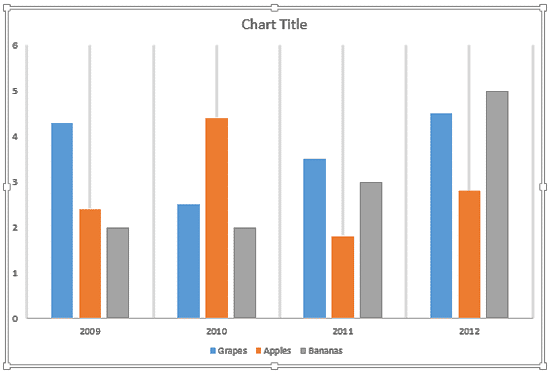
Figure 7: Chart with only the Primary Minor Vertical Gridlines
Select this option to summon the Format Major Gridlines Task Pane that you see in Figure 8. The name of this Task Pane may be different depending upon the Gridline selected. To learn more about the options in this Task Pane, refer to our More Gridline Options for Charts in PowerPoint 2013 for Windows tutorial.

Figure 8: Format Major Gridlines Task Pane
See Also:
Chart Gridlines: Chart Gridlines (Glossary Page)
Chart Gridlines in PowerPoint 2011 for Mac
You May Also Like: Improv in the Workplace: Conversation with Nancy Ancowitz and Carl Kissin | Depression PowerPoint Templates


Microsoft and the Office logo are trademarks or registered trademarks of Microsoft Corporation in the United States and/or other countries.