Learn about different ways in which you can rotate slide objects in PowerPoint. You can free-rotate, rotate with keyboard shortcuts, and also rotate using exact increments.
Author: Geetesh Bajaj
Product/Version: PowerPoint
OS: Microsoft Windows and Mac OS X
Rotating slide objects in PowerPoint can be necessary, and beyond the Rotation handle you see when you select most objects, you will find many more options to rotate—sometimes when you least expect to be able to rotate! In this tutorial, we will take Rotation for a spin literally, and find some fun options.
First, let us explore the ubiquitous Rotation handle. This is visible only when you select an object such as a shape, picture, video clip, etc., as shown highlighted in red within Figure 1, below.

Figure 1: Rotation handle
Depending upon your version of PowerPoint, the handle may appear different. Figure 1 showed how the handle looks like in PowerPoint 2013 for Windows, whereas Figure 2, below, highlights the same Rotation handle in red within PowerPoint 2010 for Windows.
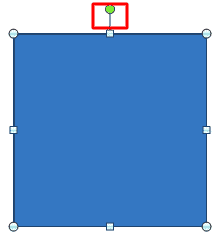
Figure 2: A slightly different Rotation handle
In some cases, the Rotation handle will not be active at all. This means that although you can see the Rotation handle, it will be grayed out, as in the case of this video clip, selected in PowerPoint 2007, as shown in Figure 3, below. That’s because videos cannot be rotated in PowerPoint 2007, but they can be rotated in PowerPoint 2010 or later. So, those versions have an active Rotation handle for selected videos.
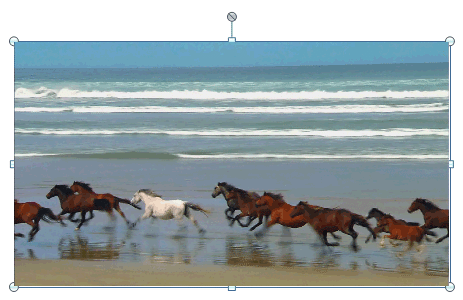
Figure 3: An inactive Rotation handle
In all Windows and Mac versions of PowerPoint, you can rotate in 15-degree increments if you hold the Shift key while rotating with the Rotation handle. While you rotate, you will feel a distinct snap while you attain the 15-degree mark, as shown in Figure 4, below.
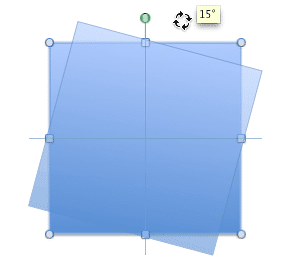
Figure 4: Snap rotation at 15 degree increments
You can also use keyboard shortcuts to rotate objects in PowerPoint 2013 for Windows, 2010, and newer versions on Windows:
Alt + Left Arrow Rotate slide object counter-clockwise by 15 degrees
Alt + Right Arrow Rotate slide object clockwise by 15 degrees
This keyboard shortcut does not work on PowerPoint 2010 for Windows and previous versions.
A similar keyboard shortcut is available on PowerPoint 2011 for Mac:
Option + Left Arrow Rotate slide object counter clockwise by 15 degrees
Option + Right Arrow Rotate slide object clockwise by 15 degrees

Do you want more keyboard shortcuts?
Explore our PowerPoint Keyboard Shortcuts and Sequences Ebook that is updated for all PowerPoint versions.
Additionally, you can also rotate objects by entering an exact Rotation value within a dialog box, or a Task Pane. To learn more, refer to these links:
Resize, Rotate, and Flip Pictures in PowerPoint
Ultimately, do remember that rotation is fun. Sometimes, you can change the message in a picture by just rotating it slightly!
06 01 07 - Basics About Shapes: Rotation Fun in PowerPoint (Glossary Page)
You May Also Like: Meaningful Graphs: Conversation with James Smith | Mathematical Symbols PowerPoint Templates


Microsoft and the Office logo are trademarks or registered trademarks of Microsoft Corporation in the United States and/or other countries.