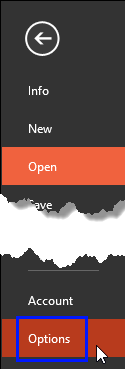If you have a bunch of commands that you use frequently, you may want to keep them more accessible within
PowerPoint 2013 by
customizing your Quick Access Toolbar, you populate the QAT with
commands you use often. Over a period of time, these customizations may become a valuable asset you want to save or share, let us explore
these scenarios:
- What do you do if you need to change your computer, and rather than customize again from scratch, you wonder if there's a way to move your
existing customizations?
- Or if you want to replicate your QAT customizations on another existing computer? Maybe you want the same customizations on both your desktop
and laptop.
- You may also want to share your QAT customizations with your friends and colleagues.
- You may want to make a backup of your customizations, just in case!
- On the other hand, you probably want to go into the reverse direction because you need to hand over your computer to someone else, so you
may want to reset your QAT to the default state, devoid of all your customizations.
Yes, you can do all this and more. If you want to reset, export, or import your QAT customizations, follow these steps:
- You must first access the PowerPoint Options dialog box. There are two ways to access these options. The easier way is
to right-click anywhere on the Ribbon or the QAT, and choose the Customize Quick Access Toolbar
option, as shown highlighted in red within Figure 1.

Figure 1: Customize Quick Access Toolbar option- Alternatively, access the File menu and choose Options (highlighted in
blue within Figure 2).
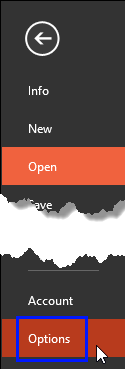
Figure 2: Options within File menu- Either way, this opens the PowerPoint Options dialog box, as shown in Figure 3. Make sure you choose
the Quick Access Toolbar option within the sidebar. This shows the relevant options on the right side of the dialog box see
Figure 3 again). All the options we will explore in this tutorial are within the Customizations area, highlighted in
red within Figure 3, below.

Figure 3: PowerPoint Options dialog box- Let us first explore how you can import and export the QAT customizations. To do so, click the Import/Export button
(highlighted in red within Figure 4, below). From the resultant drop-down menu, select the
Export all customization option (highlighted in blue within Figure 4) to export your
customizations.

Figure 4: Export all customizations option is selected- This brings up the File Save dialog box, as shown in Figure 5. Provide a name and location, and click
the Save button.

Figure 5: File Save dialog box- You import customizations in the same way. Access the drop-down menu shown in Figure 4 above, and now choose the
Import customization file option, as shown highlighted in blue within Figure 6.

Figure 6: Import customization file option to be selected- This opens the File Open dialog box, as shown in Figure 7. Here, navigate and locate your
(.exportedUI) file, and select it. When done, click the Open button.

Figure 7: File Open dialog box- This will bring up a Microsoft Office window, as shown in Figure 8. Click the Yes
button to replace all existing Quick Access Toolbar customization.

Figure 8: Microsoft Office window- This will update all the customizations imported from the file.
- To reset, click the Reset button (highlighted in red within Figure 9). The
resultant drop-down menu provides two options, as shown highlighted in blue within Figure 9. There
are two options to reset any customizations done. The Reset only Quick Access Toolbar option will only reset the customization
of the QAT. The Reset all customizations option
resets all the customization done for your Ribbon
tabs as well as the QAT. This is like restoring the Ribbon tabs and QAT to the state when you used PowerPoint the first time after installation.

Figure 9: Reset drop-down menu- Click the OK button to apply changes made within the PowerPoint Options dialog box, and go back to
the PowerPoint interface. Alternatively, press the
Cancel button to go back without making any changes.