Learn how to use captions in Photo Album presentations in PowerPoint 2013 for Windows. The captions can be sourced from file names or can be manually edited.
Author: Geetesh Bajaj
Product/Version: PowerPoint 2013 for Windows
OS: Microsoft Windows 7 and higher
We explored how you can create a new Photo Album presentation, and how you can edit existing Photo Album presentations by reordering pictures and changing the slide's picture layouts. Other than these options, PowerPoint also enables you to add captions for the pictures you add in a Photo Album presentation. Note that by default, the picture's file name is used as a caption, so if the original file name was "Winter Morning.jpg", the caption you see on your slide will be "Winter Morning". Unfortunately it is not possible to get such nice, descriptive names for all pictures. These days most pictures are just subsequent numbers from a digital camera. So, a name like IMG06712.jpg is more common! You really don't want a caption like IMG06712. Fortunately, PowerPoint 2013 lets you change captions too!
Before we learn about editing captions, let us first show how you can enable them in PowerPoint 2013 for Windows:
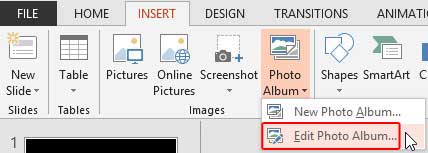
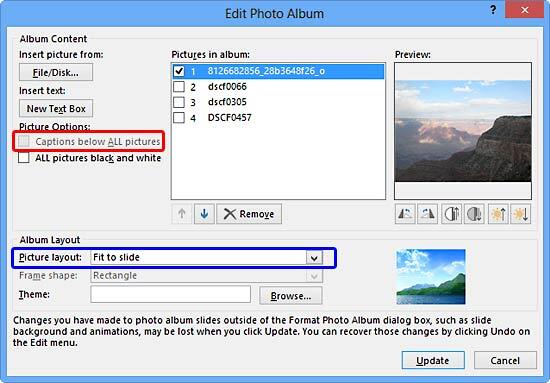
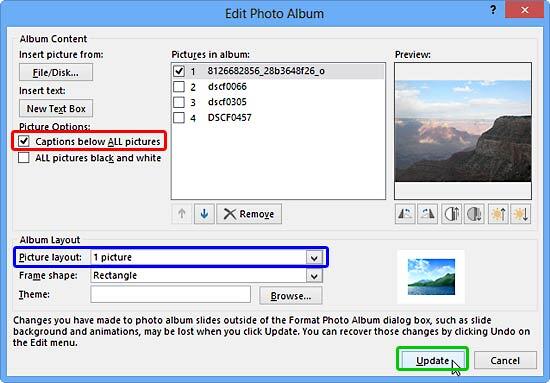
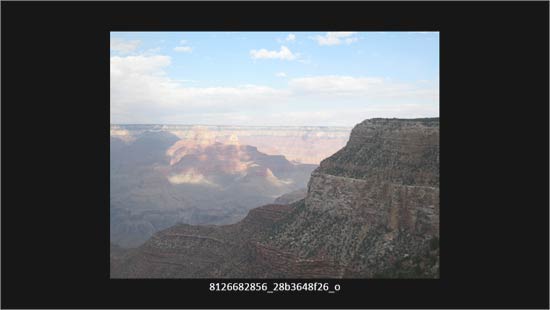
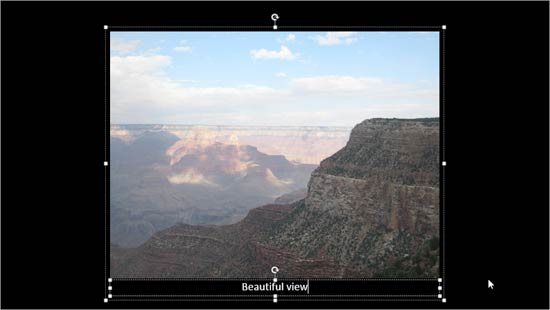
See Also:
Photo Album: Using Captions in Photo Album Presentations (Glossary Page)
Using Captions in Photo Album Presentations in PowerPoint 2010 for Windows
You May Also Like: Tango for Leaders: Conversation with Pablo Pugliese and Nancy Ancowitz | Wales Flags and Maps PowerPoint Templates



Microsoft and the Office logo are trademarks or registered trademarks of Microsoft Corporation in the United States and/or other countries.