Learn what Smart connectors are, and how they are different from conventional lines in PowerPoint 2013 for Windows. These connectors are linked to the slide objects they are connected with.
Author: Geetesh Bajaj
Product/Version: PowerPoint 2013 for Windows
OS: Microsoft Windows 7 and higher
Connectors are essentially some of the shapes found within the Lines category of the Shapes gallery in PowerPoint 2013 for Windows, as shown in Figure 1. To understand why only some of these lines can work as connectors, we first need to understand what a connector is. A connector is a line that creates a link that joins two shapes or any other slide objects to show a relationship. These connectors are linked to the slide objects they are connected—this means that they move automatically when the linked objects are moved. That's the reason why they are called "Smart connectors". You'll learn more about all the other smart things these connectors do in subsequent tutorials of this series.
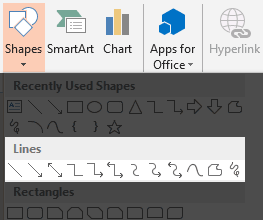
Figure 1: Lines category within the Shapes gallery
Since the connectors are a variant of lines, they don't have any fill attributes. However, all the outline formatting options available in PowerPoint 2013 for Windows can be applied to connectors including line thickness, dash styles, arrowheads, etc.
Although connectors look like conventional, simple lines, there is a fundamental difference because unlike simple lines, connectors "connect" two shapes or any other slide objects to each other. Move any of the slide objects"connected" to the connector, and the connector resizes and repositions automatically. So which of the variants in the Lines category of the Shapes gallery (see Figure 1 above) are connectors? All variants except the last three can act as both simple lines or connectors, how they act depends upon how you place or draw them.
Figure 2 shows a connector sample that was created using just rectangles and lines (that act as connectors).

Figure 2: Sample diagram using closed shapes and connectors
Learn more about the types of connectors, and how you can draw them.
06 15 01 - Connectors: Smart Connectors in PowerPoint (Glossary Page)
Smart Connectors in PowerPoint 2011 for Mac
Smart Connectors in PowerPoint 2010 for Windows
You May Also Like: TalkTime for PowerPoint: Conversation with Jamie Garroch and Nolan Haims | Countries: Regions and States PowerPoint Templates




Microsoft and the Office logo are trademarks or registered trademarks of Microsoft Corporation in the United States and/or other countries.