Learn about Trust Center Settings in PowerPoint 2013 for Windows.
Author: Geetesh Bajaj
Product/Version: PowerPoint 2013 for Windows
OS: Windows 7 and higher
We already looked at the Trust Center in a previous tutorial. But who knew that there so many settings available within the Trust Center? In this tutorial, we will explore these settings within PowerPoint 2013 for Windows.
Follow these steps to get started:
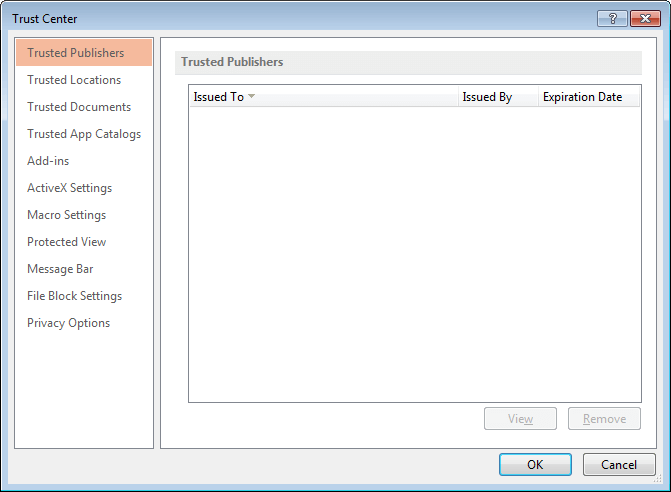
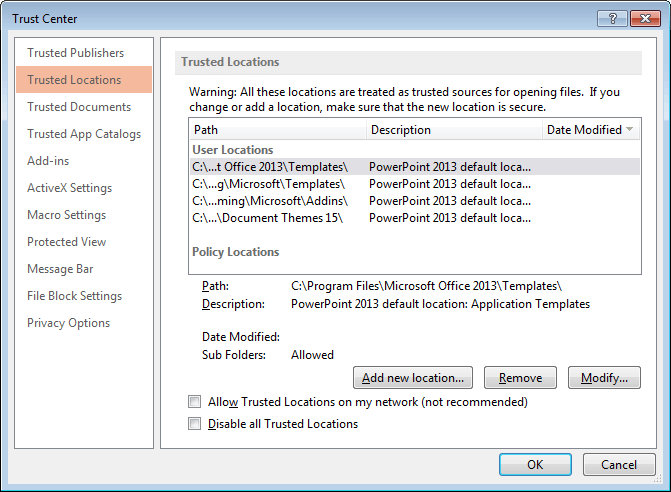
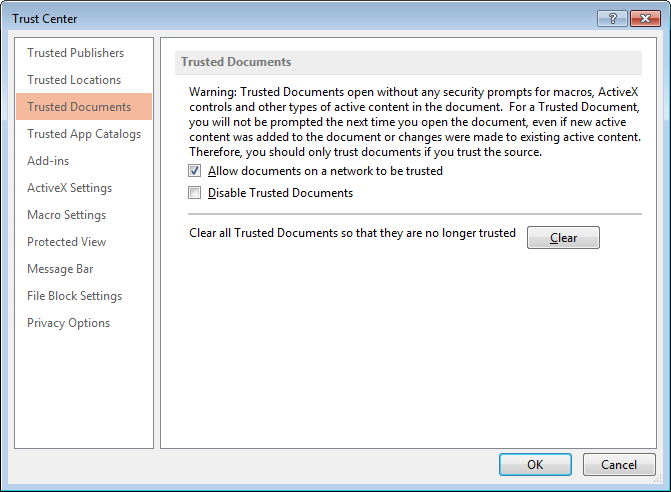
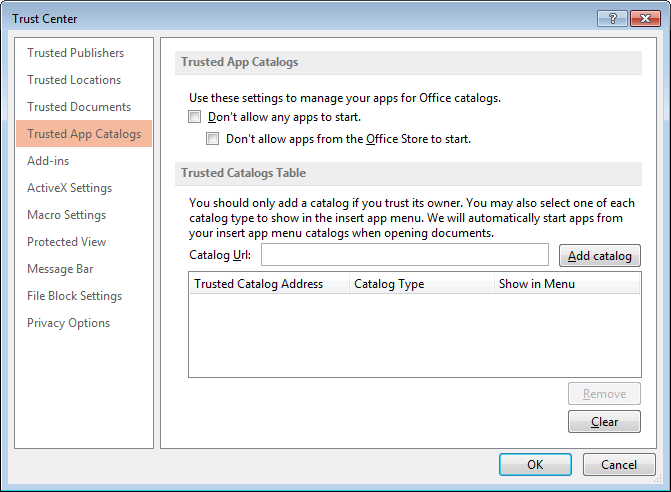
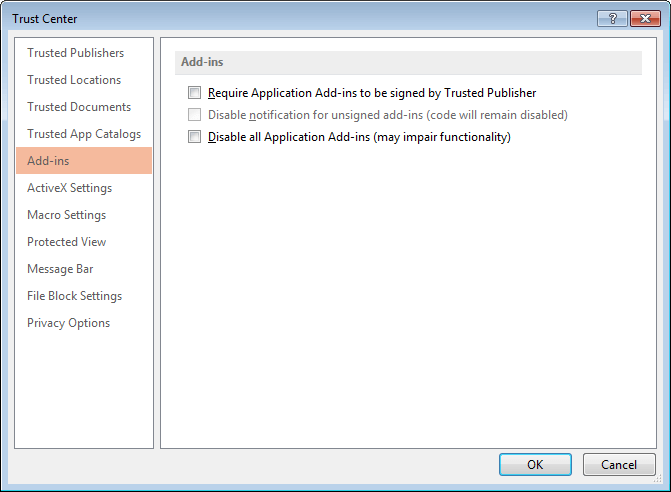
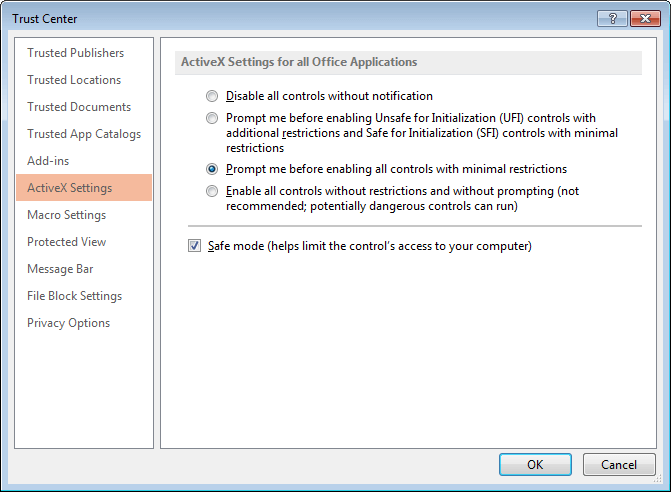
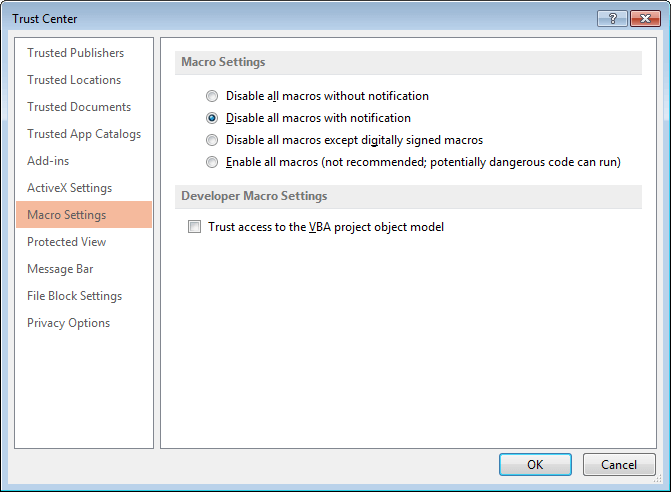
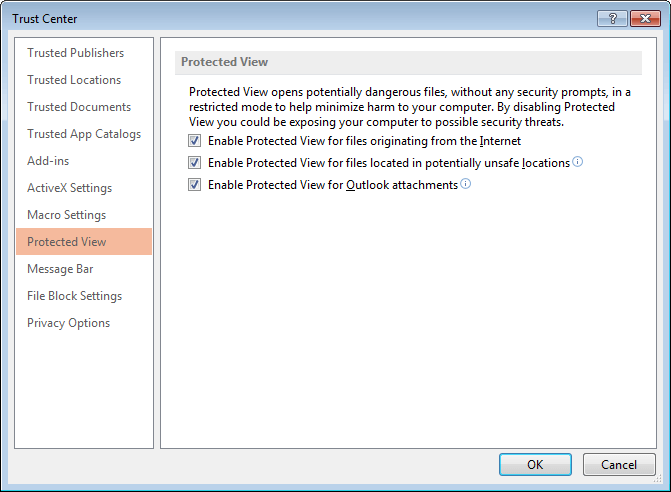
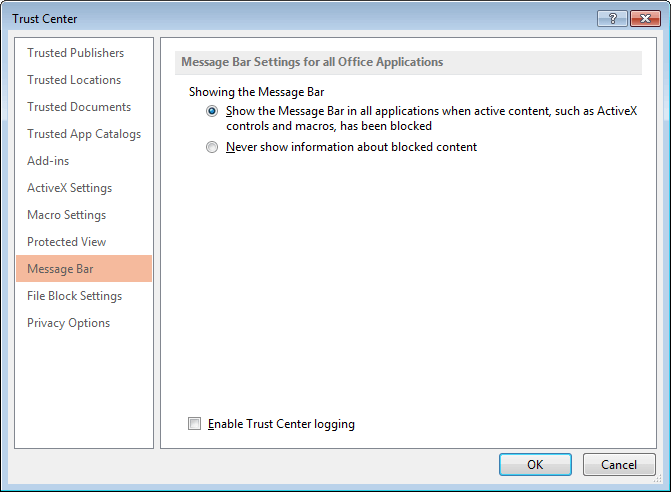
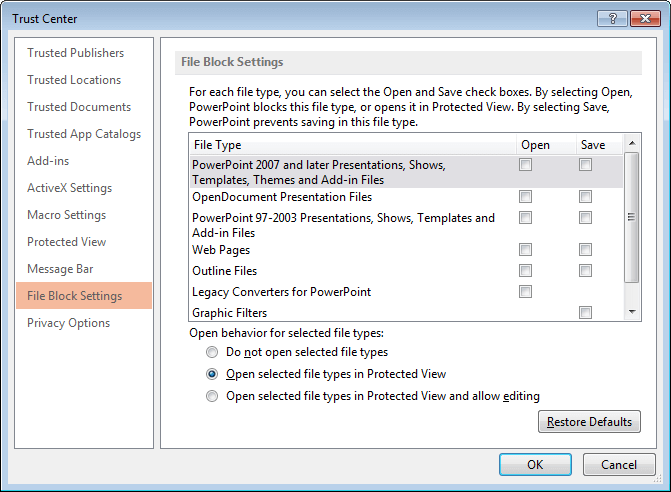
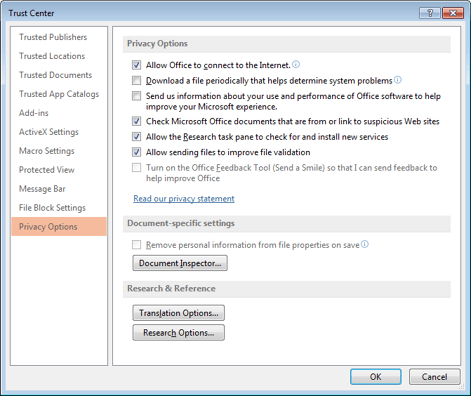
Microsoft and the Office logo are trademarks or registered trademarks of Microsoft Corporation in the United States and/or other countries.