Learn to reorder animations on your slides in PowerPoint 2013 for Windows. Reordering can be helpful to change the context and meanings that animations express.
Author: Geetesh Bajaj
Product/Version: PowerPoint 2013 for Windows
OS: Microsoft Windows 7 and higher
Animation effects in PowerPoint are numbered in the order in which they are added to slide objects. Of course, that may not be what you need. You might need to reorder your animations because you may have more than one animated object on a slide, and some objects may need to be animated before others to provide a better result. Or you may just want some animations to happen before other animations. Also, there are logical reasons to reorder animations since typically entrance and exit animations need to be the first and last animations for any slide object. PowerPoint's Reorder option for animations lets you play with their sequencing.
Reordering only works if there is more than one animation available on the Animation Pane.
Follow these steps to reorder existing animations in PowerPoint 2013 for Windows:

Do you want more keyboard shortcuts?
Explore our PowerPoint Keyboard Shortcuts and Sequences Ebook that is updated for all PowerPoint versions.
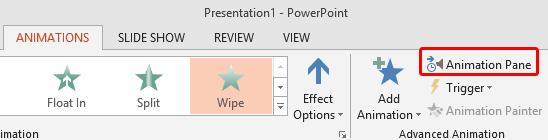
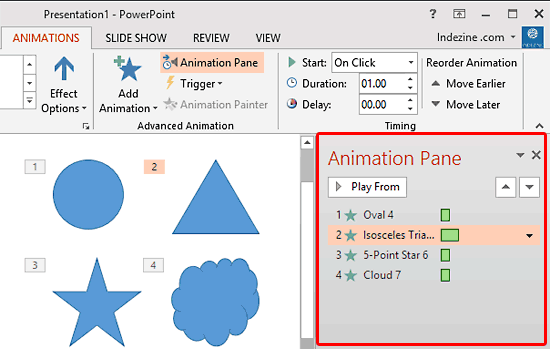
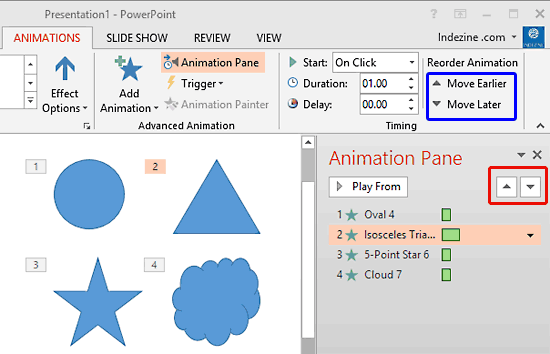
If there are plenty of animations listed within the Animation Pane, it may take a lot of time to re-position them using the above-mentioned buttons. In such a situation, first, select the animation that you want to reorder, and then drag it to the new position within the Animation Pane where you want it to appear.
See Also:
13 03 04 - Advanced Animation Concepts: Reorder Animations in PowerPoint (Glossary Page)
Reorder Animations in PowerPoint 2016 for Windows
Reorder Animations in PowerPoint 2011 for Mac
Reorder Animations in PowerPoint 2010 for Windows
Reorder Animations in PowerPoint 2007, 2003, and 2002 for Windows
You May Also Like: INSCALE’s PowerPoint Showcase | American Flag Day PowerPoint Templates




Microsoft and the Office logo are trademarks or registered trademarks of Microsoft Corporation in the United States and/or other countries.