Learn how you can edit and remove hyperlinks in PowerPoint 2013 for Windows. Working with hyperlinks can make your presentation deck more interactive.
Author: Geetesh Bajaj
Product/Version: PowerPoint 2013 for Windows
OS: Microsoft Windows 7 and higher
Once you add a hyperlink to a slide object, you will want to edit the link, or remove it altogether. Both these tasks are easy to accomplish—and as usual, there's more than one way to do the same task in PowerPoint.
Follow these steps to edit and remove hyperlinks in PowerPoint 2013 for Windows:
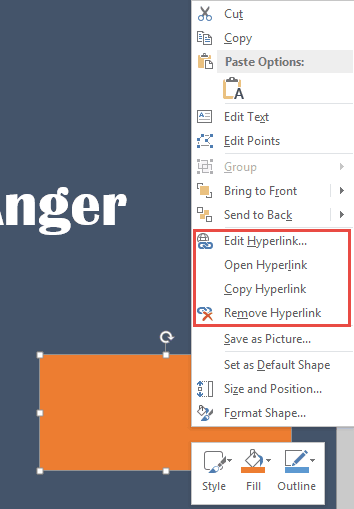
Here's another way of editing your hyperlink:


Do you want more keyboard shortcuts?
Explore our PowerPoint Keyboard Shortcuts and Sequences Ebook that is updated for all PowerPoint versions.
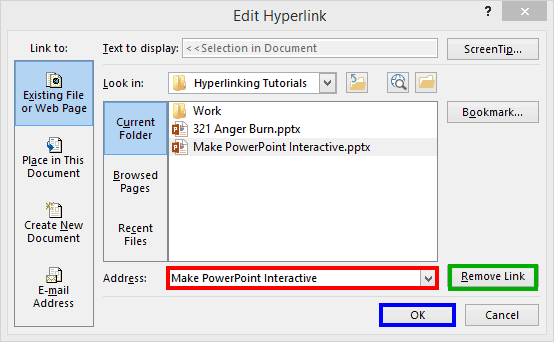
15 02 07 - Hyperlinking: Editing Hyperlinks in PowerPoint (Glossary Page)
You May Also Like: Does PowerPoint Compress Images? | Using the Morph Transition with Characters in PowerPoint


Microsoft and the Office logo are trademarks or registered trademarks of Microsoft Corporation in the United States and/or other countries.