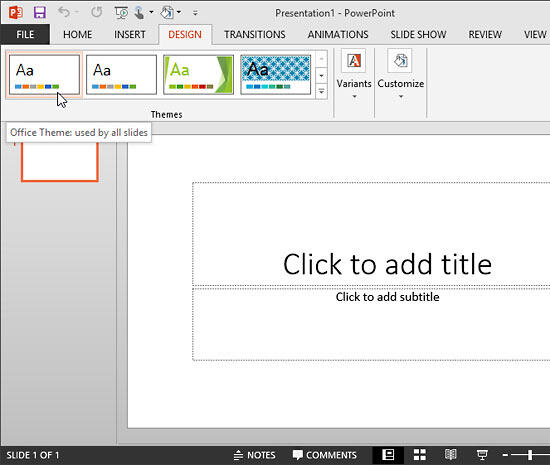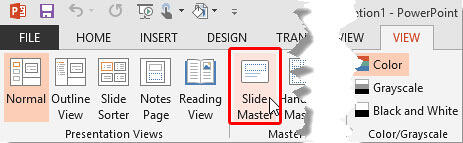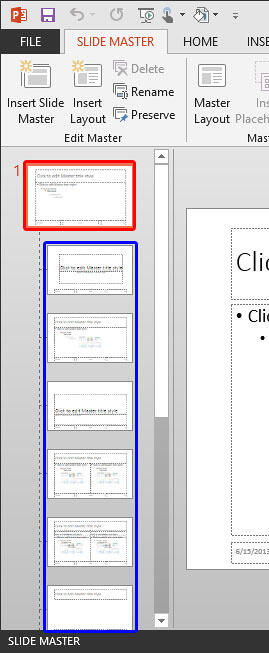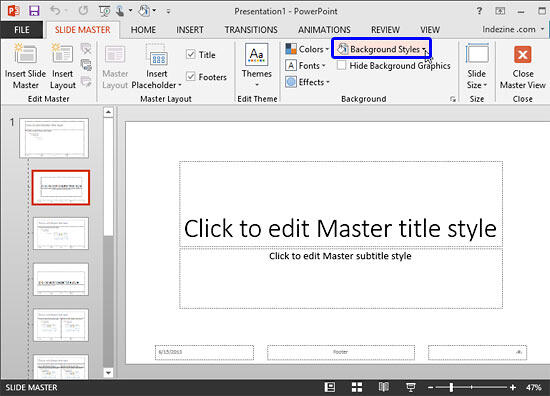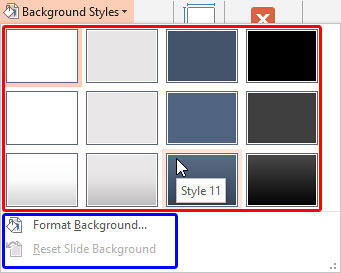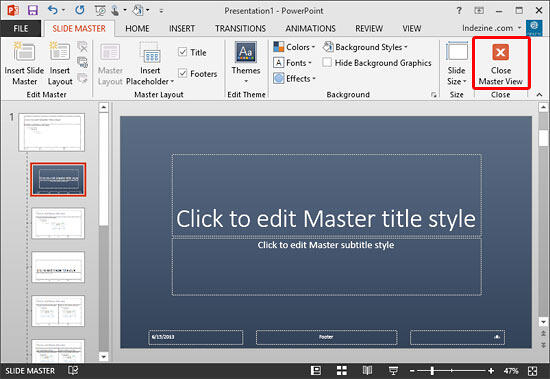When you change Background Styles
within the Slide Master, the Background Style for all dependent
Slide Layouts will change. However, it is not necessary for all
your Slide Layouts to possess the same Background Style
as the Slide Master, or even
another Slide Layout. Each Layout can have its own independent Background Style, as you will learn in the rest of this tutorial. Follow these
steps to learn more in PowerPoint 2013:
- Launch PowerPoint. You will see the
Presentation Gallery. Here, select the
Blank Presentation to open a blank presentation with a new slide. Typically the blank presentation has
Office Theme applied. If your presentation is using another Theme, apply the Office Theme since this is a basic and
clean Theme that lends itself best to changes and edits that we discuss later in this tutorial. If you do not know how to apply a Theme, explore our
Applying Themes in PowerPoint, Word, and Excel 2013 tutorial.
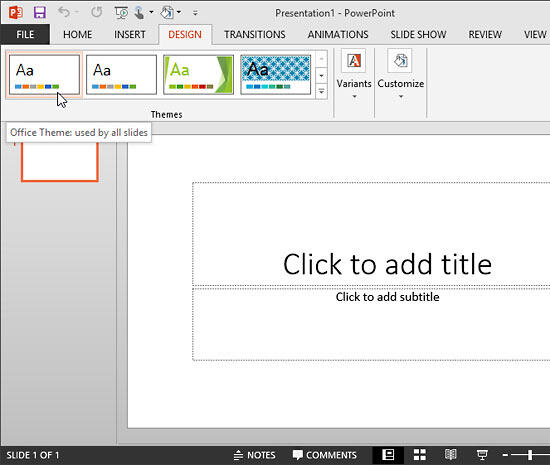
Figure 1: Blank presentation with Office Theme applied- Now, access the View tab of
the Ribbon and click the
Slide Master button, as shown highlighted in red within Figure 2.
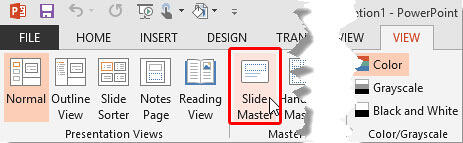
Figure 2: Slide Master button - This opens the Slide Master view, as shown in
Figure 3. In Slide Master view, you'll see that the left pane contains two distinctly different elements: a larger thumbnail
representing the Slide Master (highlighted in red within Figure 3) and several smaller
slide thumbnails below representing individual Slide Layouts (highlighted in blue within
Figure 3).
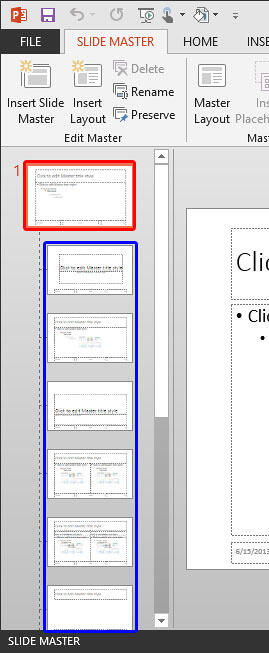
Figure 3: Slide Master and Slide Layouts within PowerPoint
Note: In hierarchy terms, Slide Layouts are dependent for their appearance on the Slide Master
although you can individually override these dependencies.
- Now, select any of the Slide Layout(s) for which you want to change the Background Style. For this tutorial, we have selected the
Title Slide Layout. The orange highlight around the layout thumbnail indicates that it has been selected, as shown in
Figure 4. Next, click the Background Styles button (highlighted in blue within
Figure 4).
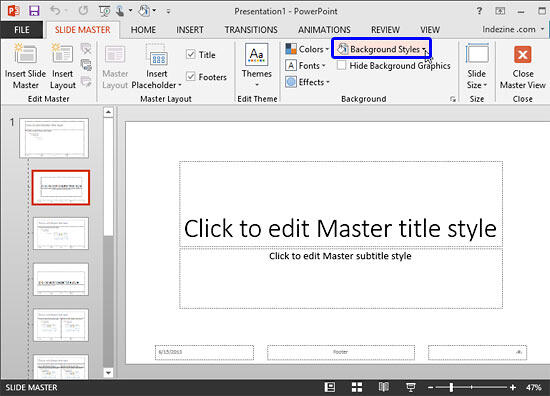
Figure 4: Background Styles button within Slide Master view- This brings up the Background Styles drop-down gallery with 12 default slide background styles (highlighted in
red within Figure 5). Click on the style of your choice to apply it to the selected Slide Layout. In
Figure 5, you can see Style 11 being selected. Also you can see a
Live Preview of the Background Style being selected on the active slide.
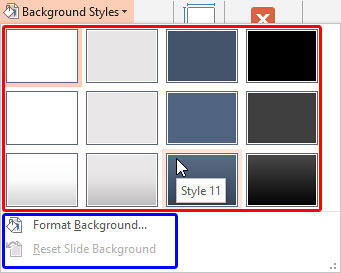
Figure 5: Background Styles drop-down gallery
Note: These 12 default styles change when you apply a different
Theme to your presentation. Also, do you see the
Format Background and
Reset Slide Background options (highlighted in
blue within
Figure 5, above) below the Background Style thumbnails? These options are explained in our
Custom Backgrounds in the Slide Master in PowerPoint 2013
tutorial. In the same tutorial, we also explain the
Reset Slide Background option, which is used to reset the slide background to
its original status, on a particular slide layout.
- This will apply the selected background style to the selected Slide Layout, as shown in Figure 6 (compare with
Figure 4 shown earlier on this page). Note that any changes you made to the Slide Layout do not influence the Slide Master or even
any other Slide Layout. However, if you change the Background Style of the Slide Master now, that will reset the Background Styles of all Slide
Layouts irrespective of any changes you may have made to them individually.
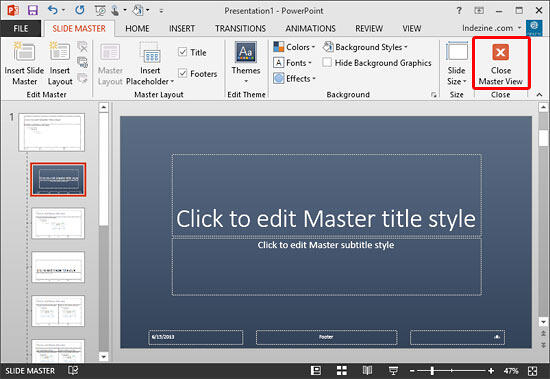
Figure 6: Background Style applied to the Title Slide Layout- Click either the Close Master View
button (highlighted in red within Figure 6,
above). This will get you back to Normal view, where you can see the new
Background Style applied to your slide. Note that for this tutorial we selected the Title Layout within the
Slide Master view. Now, within the Normal view, you can see the changed background slide since the first slide of
a presentation typically uses the Title Layout.
- Save your presentation often.