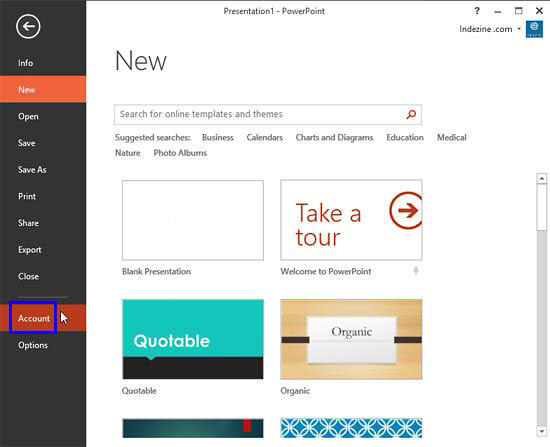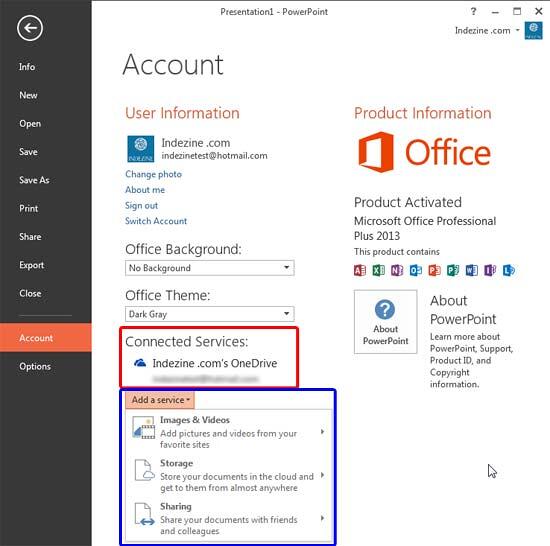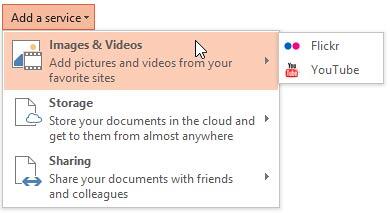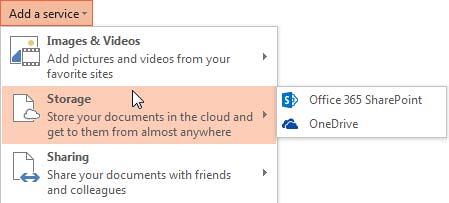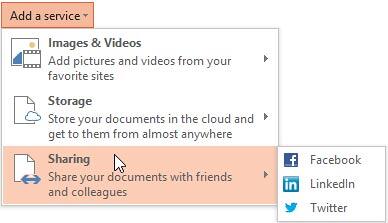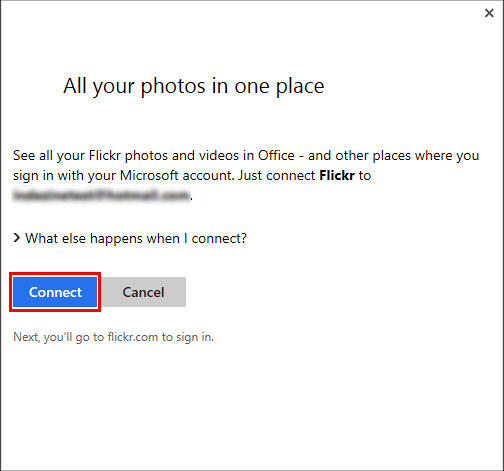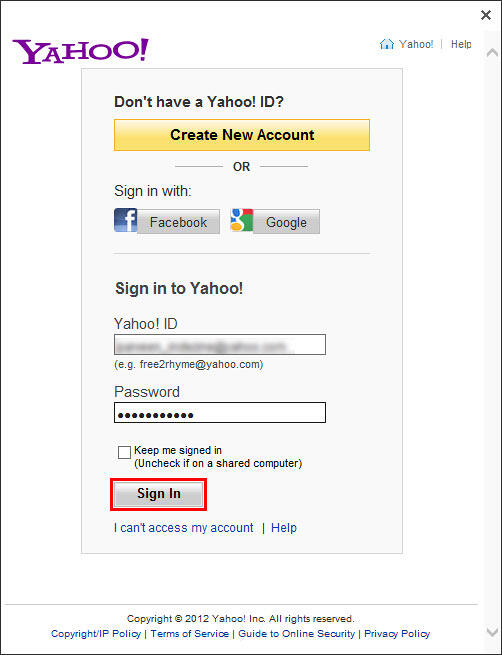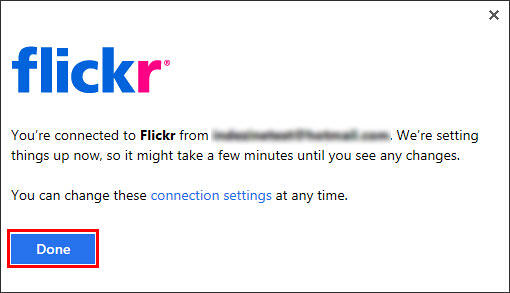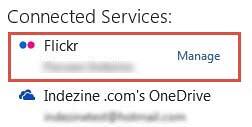The biggest changes in Microsoft Office 2013 stem for the additional cloud capabilities. While OneDrive
(previously known as SkyDrive) integration at a basic level existed in previous versions, Office 2013 takes this integration so much further. Additionally, the new
roaming capabilities are enabled when you are logged into your Microsoft account within Office applications such as PowerPoint. Once logged in, all your settings,
including your recent files or templates, will be synced across all your devices, including laptops, tablets and even smartphones. Additionally, you can link your
Microsoft accounts to various services (third party sites) to get pictures, videos, or documents immediately. Services available now include Flickr (access
pictures), YouTube (online video clips), Facebook (social integration), etc. These services can be easily added within any Office application, and are available on
all Office programs you work within.
In this tutorial we'll learn how to add these services from within PowerPoint 2013, but the process works
the same way in Word, Excel, and other Office programs:
- Choose the File menu to bring up Backstage view, as shown in Figure 1. Now, select the Account option
(highlighted in blue within Figure 1).
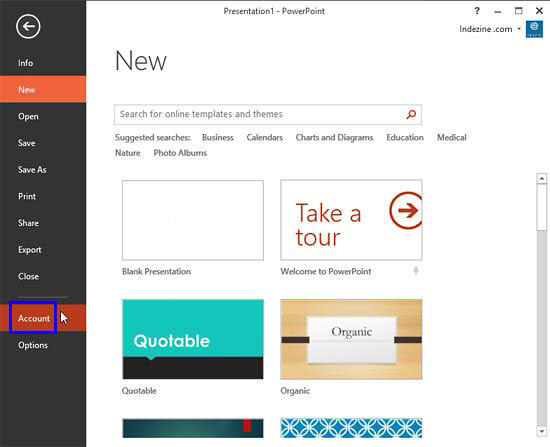
Figure 1: PowerPoint Backstage view- This brings up the Account window within the Backstage view, as shown in Figure 2.
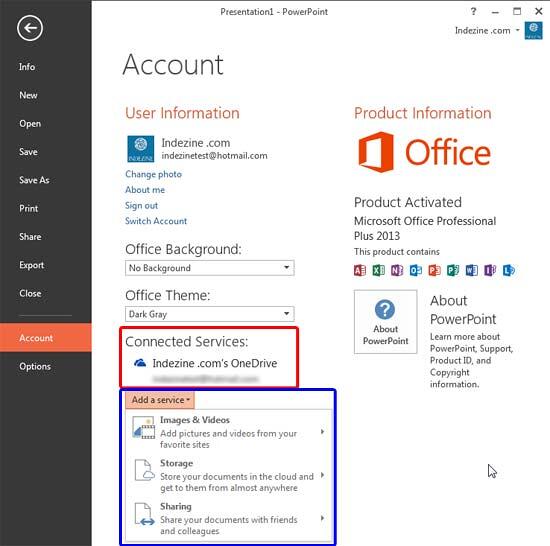
Figure 2: Account window within the Backstage view- Within the Account window, you'll find the Connected Services section (highlighted in
red within Figure 2). Here you can see the list of services added for PowerPoint. For now there is only one
service added for this copy of PowerPoint which is OneDrive (refer to Figure 2 again). To add another service, click the
Add a service button to bring up a drop-down menu, as shown in Figure 2 (highlighted in blue).
- Within the Add a service drop-down menu, you'll find three options:
- Images & Videos: Select this option to bring up a sub-menu, as shown in Figure 3. Here you'll get
options to use Flickr to add pictures from your photostream. You can also access YouTube to add videos within PowerPoint.
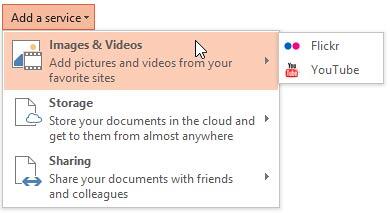
Figure 3: Images & Videos sub-menu- Storage: This option lets you store your documents and files in the cloud so that you can access
them from anywhere. When this option is selected it brings up a sub-menu, as shown in Figure 4. Within
in the sub-menu you'll find two online storage sites: Office 365 SharePoint and OneDrive.
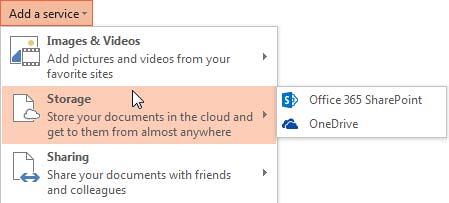
Figure 4: Storage sub-menu- Sharing: Provides you with three social networking sites Facebook,
Linkedln, and Twitter (see Figure 5).
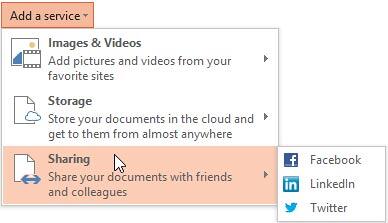
Figure 5: Sharing sub-menu-
Note: The availability of connected services may differ. Microsoft may add more services in the future
or change their availability based on your location.
- Choose any of the service you want to add. For this tutorial we have chosen to add Flickr as a service. Once you select the
Flickr option, PowerPoint brings up a window, as shown in Figure 6. Click the Connect button (highlighted in
red within Figure 6).
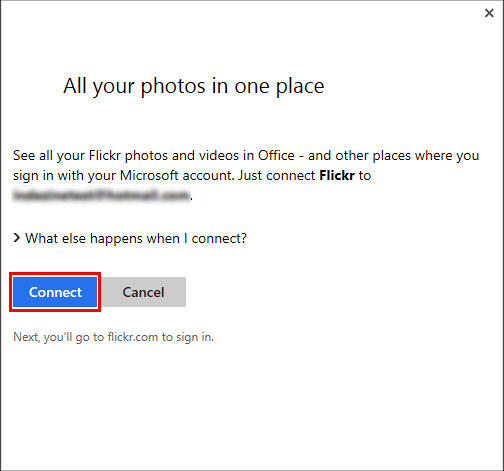
Figure 6: Flickr connect window- This opens another window, as shown in Figure 7. Here you need to enter your Yahoo ID and Password.
Once done, click the Sign In button (highlighted in red within Figure 7).
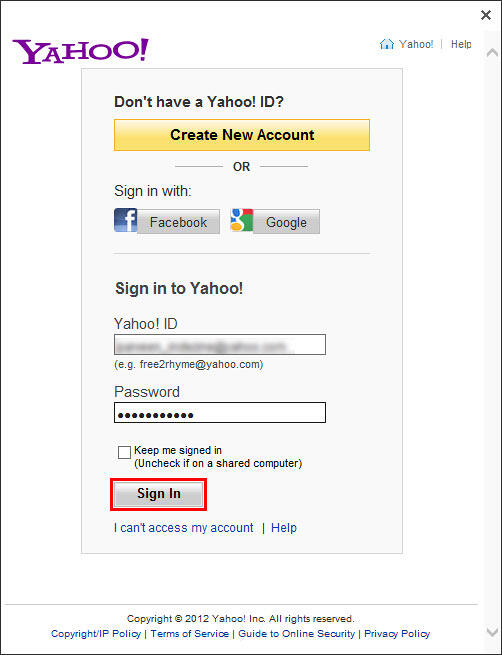
Figure 7: Sign in into your Yahoo ID- This will bring up a message window showing that you have been connected to Flickr. Within this
window, click the Done button, as shown highlighted in red within Figure 8.
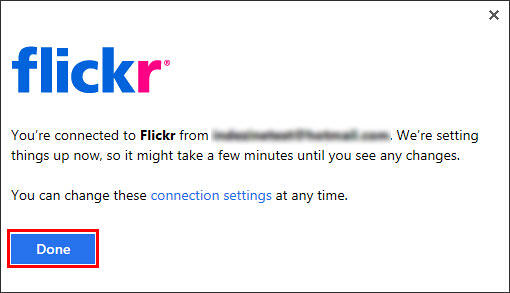
Figure 8: Flickr service connected.- This will add the Flickr service within the Connected Services list, as shown highlighted in red within Figure 9.
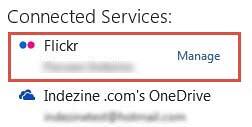
Figure 9: Flickr service added within Connected Services list- You can similarly add other services to connect with your Microsoft account. These services will then integrate
within your Office 2013 programs, including PowerPoint.