Learn how you can insert columnar text within a text box or other text containers in PowerPoint 2013 for Windows. Multiple columns can make the text more readable.
Author: Geetesh Bajaj
Product/Version: PowerPoint 2013 for Windows
OS: Microsoft Windows 7 and higher
Columned text layouts are often seen in documents created within word processing programs such as Microsoft Word. Nevertheless, PowerPoint gives you some basic column capabilities, although you should not expect anything close to the controls provided by Word. In PowerPoint, you can set up a text container to possess multiple linked columns, as shown in Figure 1, below.
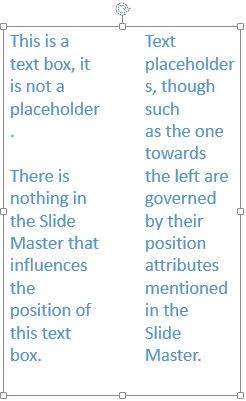
All these columns are limited to be within a single text container. You can add or delete text and the new or remaining text automatically adjusts itself to flow within the container. You cannot have text flow from one container to other though. We told you PowerPoint's column options for text are limited! The good thing is that when you do have too much text on a slide (and trust us, too much text is not a good thing on a slide), then you can easily convert a single-column layout into a multicolumn one, giving your text more reading space and also breathability.
If you need to set up columns for text boxes (and shapes), then go ahead and follow the procedure explained on this page. However if you need to make all text within individual text placeholders columnar, then don’t make these changes for every individual text placeholder. Not only will working with individual text placeholders be monotonous, but also you will lose the consistent look of successive slides. Therefore, make these changes for text placeholders within the Slide Master.
Follow these steps to set columns within text containers in PowerPoint 2013:
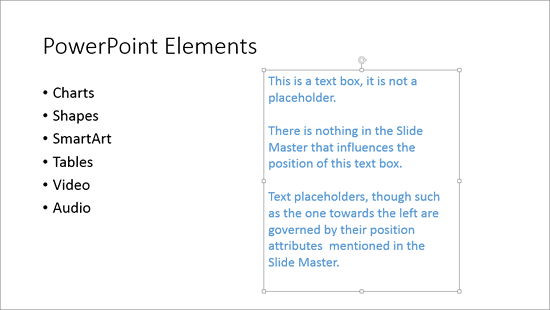
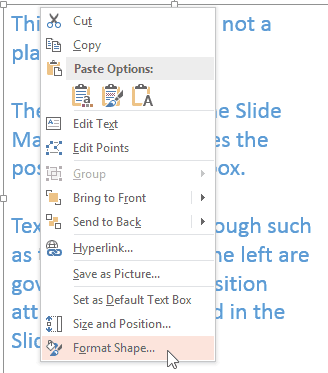
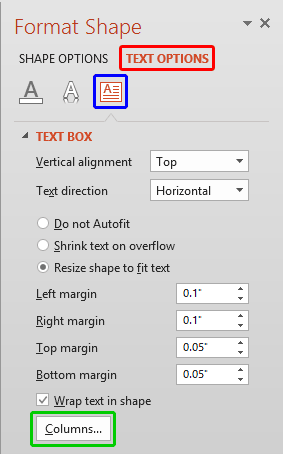
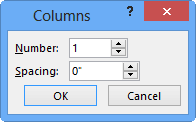
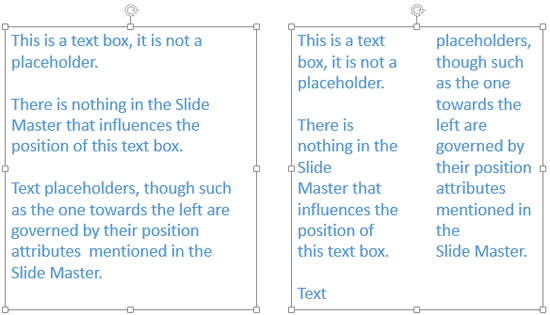
See Also:
Columns Within Text Boxes in PowerPoint 2013 for Windows
Columns Within Text Boxes in PowerPoint 2011 for Mac
You May Also Like: Brainshark SlideShark v1.5: Conversation with Jay Wilder | Chemistry PowerPoint Templates




Microsoft and the Office logo are trademarks or registered trademarks of Microsoft Corporation in the United States and/or other countries.