Learn how to change text case to lowercase, uppercase, etc. in PowerPoint 2013 for Windows. These changes can also be achieved with a keyboard shortcut.
Author: Geetesh Bajaj
Product/Version: PowerPoint 2013 for Windows
OS: Microsoft Windows 7 and higher
Often, you may receive some content for your presentation from someone. And rather than typing all that content, you may just copy it from an email or a document, and paste it within PowerPoint. The problem with this approach may stem from the fact that whoever sent you the content is one of those people who type everything in small case, or maybe they just turn on the Caps Lock button and forget turning it off! Whatever the reason may be, you will end up with text that is certainly not usable on your slide. Rather than retyping the whole text again, you can use PowerPoint 2013's Change Case option to quickly change the case of selected text on your slide:
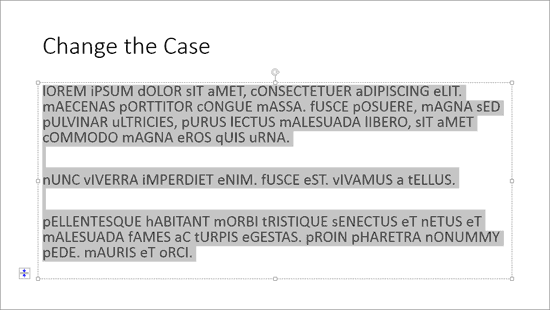
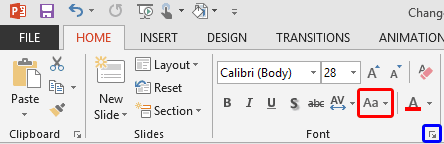
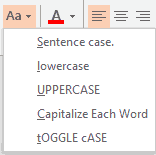
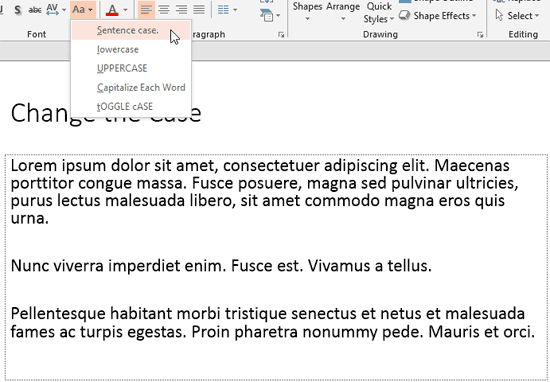

Do you want more keyboard shortcuts?
Explore our PowerPoint Keyboard Shortcuts and Sequences Ebook that is updated for all PowerPoint versions.

In addition to the five case options explained in this tutorial, PowerPoint 2013 offers two more options: Small Caps and All Caps. These options can be found in the Font dialog box. To access this dialog box, click the dialog launcher within the Font group, highlighted in blue within Figure 2, shown earlier on this page. This opens the Font dialog box, as shown in Figure 6. Within the Font tab of Font dialog box you'll find two text case check-boxes: Small Caps and All Caps (highlighted in red within Figure 6). Choose as required and click the OK button within the Font dialog box to apply.
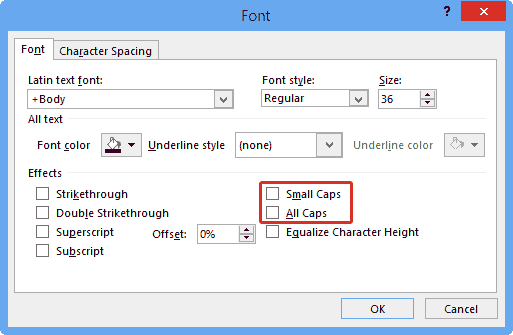
Figure 6: Text Case check-boxes within the Font dialog box
Figure 7, below shows samples of the text applied with Small Caps and All Caps options. While Small Caps changes the entire selected text to smaller variations of capital letters other than the first character of a word, All Caps is similar to the UPPERCASE option within the Change Case drop-down gallery.
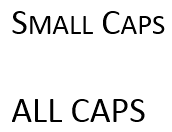
Figure 7: Text applied with Small Caps and All Caps options
See Also:
Change Text Case PowerPoint 2013 for Windows
Change Text Case PowerPoint 2011 for Mac
You May Also Like: Diagrammer: Conversation with Nancy Duarte | Geology PowerPoint Templates



Microsoft and the Office logo are trademarks or registered trademarks of Microsoft Corporation in the United States and/or other countries.