Learn how to resize Text Boxes accurately on a slide in PowerPoint 2013 for Windows. This technique allows you to enter exact measurement values in PowerPoint.
Author: Geetesh Bajaj
Product/Version: PowerPoint 2013 for Windows
OS: Microsoft Windows 7 and higher
In PowerPoint 2013 resizing text boxes is easy. You select any text box and you get eight handles, four on corners, and four on sides, you then drag any of these eight handles to resize. The problem with this approach is that the resized text box you end up with is not accurate. If you do not need accuracy, then you need not follow the rest of this tutorial. However, there might be times when you need your text box sized exactly as the size of a picture you have inserted, or even an exact size based on a specification. Look at the slide in Figure 1 to understand what we are explaining:
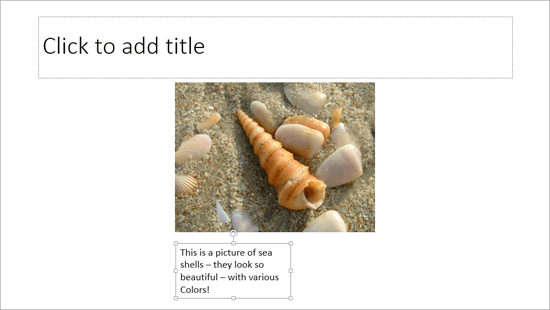
Figure 1: The picture in this slide is much wider than the text box underneath
As you can see in Figure 1 above, the picture is much wider than the text box below that includes a caption for the picture. If we want the width of the text box to exactly match the width of the picture, then we need to do two things:
Follow these steps to proceed with these twin objectives in PowerPoint 2013:
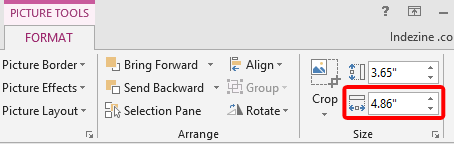
Do you see the Width and Height values in centimeters rather than inches? That's not an issue since you will either see centimeters or inches everywhere in PowerPoint. However, if you want to change the unit of measurement, you will have to do that globally in your Microsoft Windows operating system. The following tutorials will help you:
Change the Unit of Measurement in Windows 8
Change the Unit of Measurement in Windows 7
Change the Unit of Measurement in Windows Vista
Change the Unit of Measurement in Windows XP
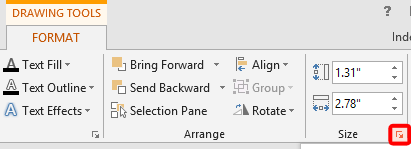
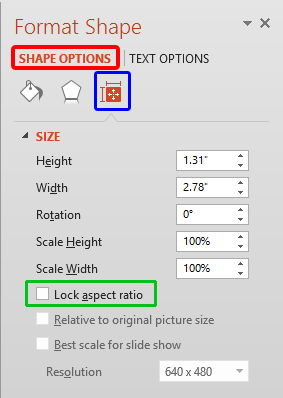
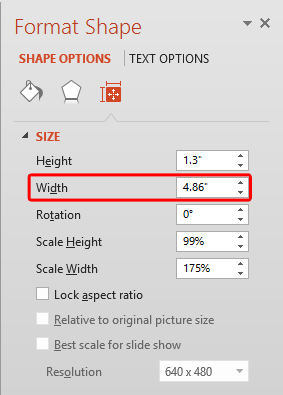
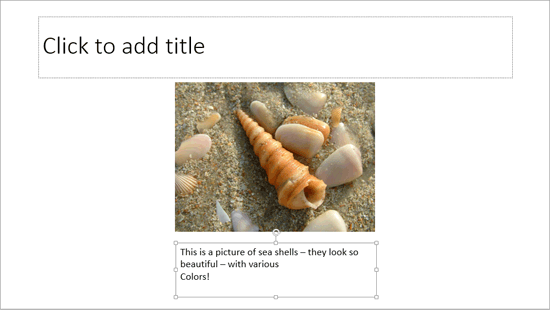
See Also:
Resize Text Boxes Accurately on a Slide in PowerPoint 2016 for Windows
Resize Text Boxes Accurately on a Slide in PowerPoint 2013 for Windows
Resize Text Boxes Accurately on a Slide in PowerPoint 2010 for Windows
You May Also Like: Stand Out with a Direct and Dramatic Opening | Infrastructure (Generic) PowerPoint Templates




Microsoft and the Office logo are trademarks or registered trademarks of Microsoft Corporation in the United States and/or other countries.