Learn how to change one shape to another in PowerPoint 2013 for Windows. This technique can be a lifesaver and retains all formatting and animations applied to the original shape.
Author: Geetesh Bajaj
Product/Version: PowerPoint 2013 for Windows
OS: Microsoft Windows 7 and higher
Many shapes look like each other. And that’s why you may work with one shape and then realize that you used the wrong one. For example, you may create a 5-pointed star when you needed a star with 4 or 8 points. Let's explore another scenario: you worked with a shape and applied effects, animations, and fills to this shape. Later you realize that you used the wrong shape, or perhaps the client wants you to change the shape but retain all the effects, animations, and fills. You may want to delete and start over again, and that is a long-drawn process. Luckily, there is an easier option.
You can change multiple shapes to a single shape type if you select them all and follow all steps within this tutorial. For example, you can select 20 star shapes and change them all to triangles at one go. But remember you can also select 20 shapes that are all different (stars, rectangles, arrows, or any other shape) and change them all to one particular shape at one go!
Follow these steps to change any existing shape to another, in PowerPoint 2013 for Windows:
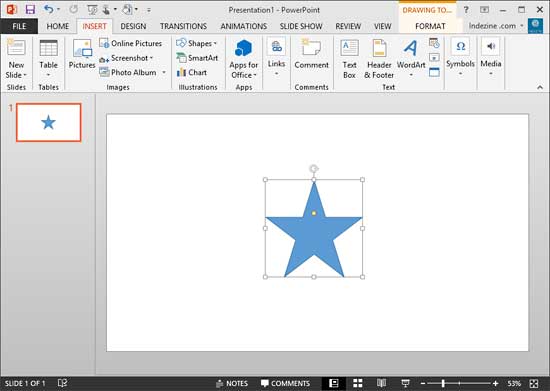
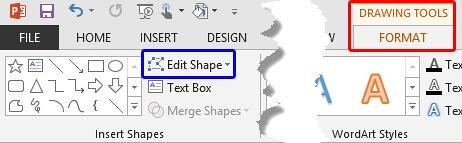
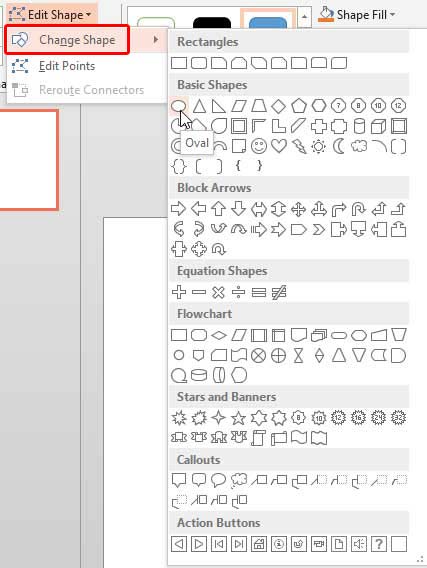
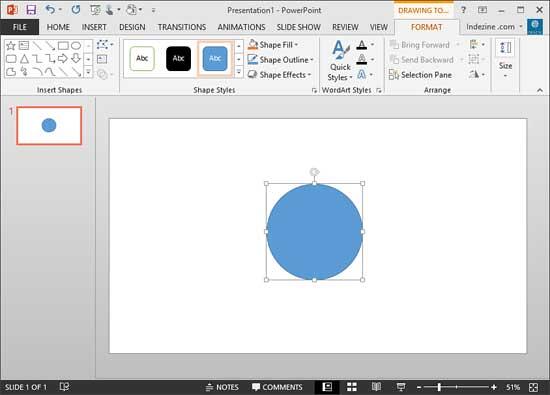
06 02 01 - Advanced Shape Techniques: Change One Shape to Another in PowerPoint (Glossary Page)
Change One Shape to Another in PowerPoint 365 for Windows
Change One Shape to Another in PowerPoint 365 for Mac
Change One Shape to Another in PowerPoint 2016 for Windows
Change One Shape to Another in PowerPoint 2011 for Mac
Change One Shape to Another in PowerPoint 2010 for Windows
Change One Shape to Another in PowerPoint 2003 and 2002 for Windows
Change One Shape to Another in PowerPoint for the Web
You May Also Like: Prezi/Harris Interactive Survey: Conversation with Carmine Gallo | CD / DVD PowerPoint Templates




Microsoft and the Office logo are trademarks or registered trademarks of Microsoft Corporation in the United States and/or other countries.