Learn to remove underlines only from characters with descenders. Doing so makes your underlined text appear distinctive.
Author: Geetesh Bajaj
Product/Version: PowerPoint
OS: Microsoft Windows and Mac OS X
Most applications underline everything you select. The process is simple: you select a word, a sentence, or even an entire paragraph, and then press a keyboard shortcut or choose an option so that all the selected text is underlined. PowerPoint behaves the same way, but there's a difference — not in the resultant text, but in how the text appears. Let us not forget that PowerPoint is a large format, more akin to a billboard than a business card, and text is often projected at large sizes.

Do you want more keyboard shortcuts?
Explore our PowerPoint Keyboard Shortcuts and Sequences Ebook that is updated for all PowerPoint versions.
Underlining all characters in a selection including characters that contain descenders can create a cluttered, ugly look. Removing the underline from some characters can actually yield a more refined, professional look, as shown in Figure 1 below.
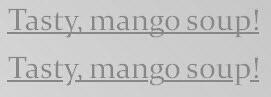
Figure 1: Removing the underline from descender characters yields more professional look
This is also explained better within the online presentations embedded below on this page. Do take a look and let us know what you think! And if you want an automatic way to do this, look at our VBA Code: Remove Underlines from Descenders page.
Click below to view on SlideShare
Click below to view on YouTube
See Also:
Text Basics: Stop Underlining Your Descenders! (Index Page)
You May Also Like: Create a Dynamic Countdown in PowerPoint: by Kurt Dupont | Rouge PowerPoint Templates


Microsoft and the Office logo are trademarks or registered trademarks of Microsoft Corporation in the United States and/or other countries.