Learn how to insert online audio clips in PowerPoint 2013 for Windows. You need to be connected online for this feature to work.
Author: Geetesh Bajaj
Product/Version: PowerPoint 2013 for Windows
OS: Microsoft Windows 7 and higher
Content on this page is not recent and has been retained for historical reasons.
You can insert an audio file from your PC into your PowerPoint slide. PowerPoint even enables you to insert an audio file from online sources without any need to open your web browser.
Follow these steps to insert an online audio clip into your presentation in PowerPoint 2013.
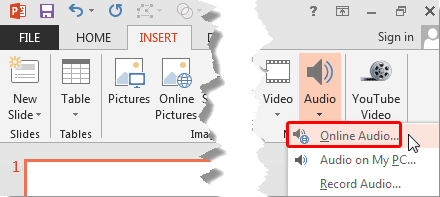
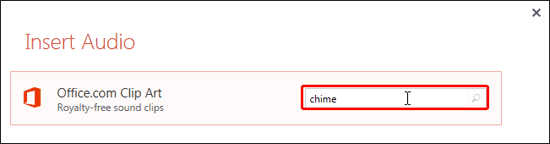
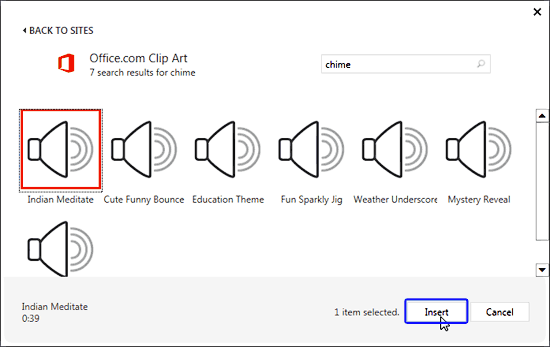
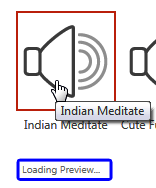
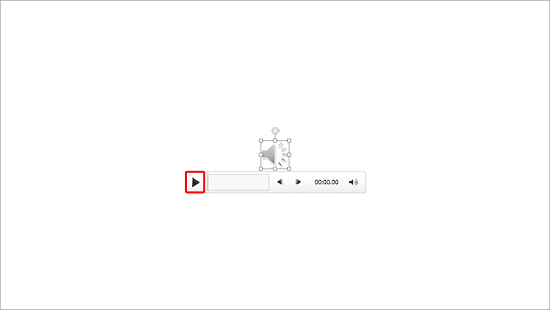
14 09 04 - Audio in PowerPoint - Basics: Insert Online Audio in PowerPoint (Glossary Page)
You May Also Like: Show Websites in PowerPoint | Animals - S PowerPoint Templates




Microsoft and the Office logo are trademarks or registered trademarks of Microsoft Corporation in the United States and/or other countries.