Learn about using animation events in PowerPoint 2013 for Windows. These events are On Click, With Previous, and After Previous.
Author: Geetesh Bajaj
Product/Version: PowerPoint 2013 for Windows
OS: Microsoft Windows 7 and higher
Once you add animation to any slide object, you can play the animation in Slide Show view by clicking your mouse cursor or pressing the Spacebar on your keyboard. Another option is to use a button on a presentation remote. Each of these options advances one animation at a time, or may even take you to the subsequent slide. While this approach works for slides that have an animation or two, you will quickly realize that this is certainly not the way to go if your slides have tens of animations, or more. If you add that many animations to any slide, you probably want your animations to be automatically sequenced and play one after the other without a click, that's exactly where PowerPoint's animation events can help.
PowerPoint supports three types of animation events:

Do you want more keyboard shortcuts?
Explore our PowerPoint Keyboard Shortcuts and Sequences Ebook that is updated for all PowerPoint versions.
This animation event is set to play simultaneously with any previous animation(s) listed on the Animation Task pane for the same slide. If there are no previous animations on the slide, this animation plays immediately after the slide transition.
This animation event plays instantly after a previous animation finishes playing on a slide. If there are no previous animations on the slide, this animation plays immediately after the slide transition.
Follow these steps to change the animation event for any animation in PowerPoint 2013 for Windows:

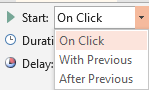
See Also:
13 03 01 - Advanced Animation Concepts: Animation Events in PowerPoint (Glossary Page)
Animation Events in PowerPoint 2007, 2003, and 2002 for Windows
Animation Events in PowerPoint 2010 for Windows
Animation Events in PowerPoint 2011 for Mac
Animation Events in PowerPoint 2016 for Windows
You May Also Like: Ice-Breakers for Your Presentation: 5 Proven Suggestions | Money Clip PowerPoint Templates




Microsoft and the Office logo are trademarks or registered trademarks of Microsoft Corporation in the United States and/or other countries.