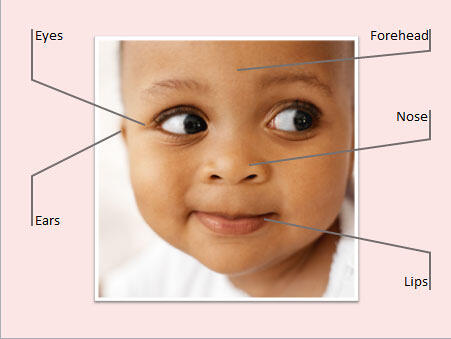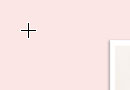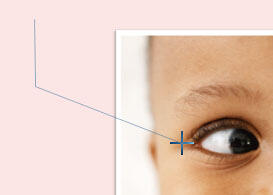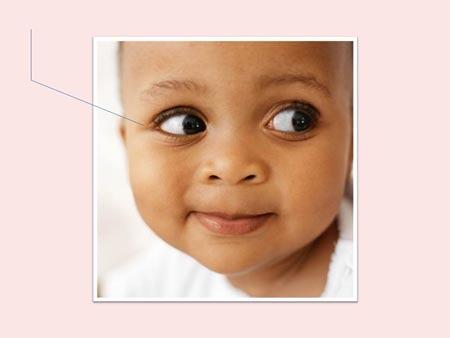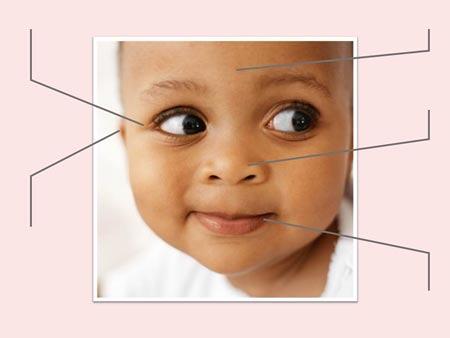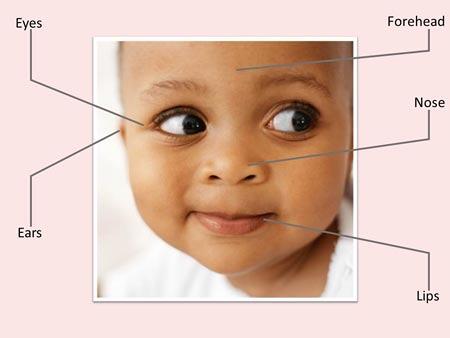Creating diagonal callouts in PowerPoint is quite simple as long as you know which tools you
need to create them. Even before we show you how these can be created, let us first explore what exactly a
"diagonal callout" is.
Look at Figure 1, where you can see the parts of a human face that are indicated using callouts.
Each callout is essentially a diagonal line that evolves into another straight line to indicate the part of the face
being referenced.
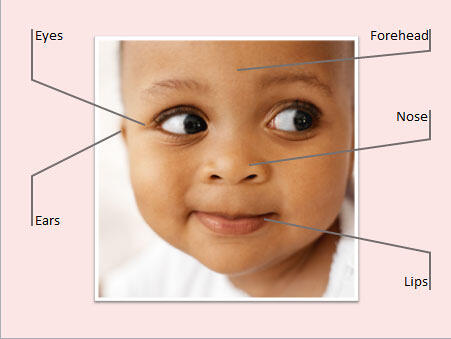
Figure 1: Parts of a human face indicated using Diagonal Callouts
You won't find this callout within the Callout
category of PowerPoint's Shapes gallery. However,
you can easily create this type of callout using the Freeform line tool within the same
Shapes gallery. Follow these steps to learn more:
- Navigate to the slide containing the picture to which you want to add Callouts. In
Figure 2 you can see the sample slide that we started with.
-

Figure 2: Slide with a picture
- Now access the Shapes gallery, and
choose the Freeform shape within the
Lines category. Your cursor will turn into a cross-hair, as shown in Figure 3,
below.
-
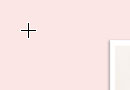
Figure 3: Getting started with the Freeform shape tool
- Click once and let go to create the starting point of your diagonal callout. Then click again at the
point where you want your callout to bend. Thereafter place your cursor in a diagonally opposite position, as shown
in Figure 4, below. Don't click now. Rather, double-click to establish the endpoint of your
diagonal callout shape.
-
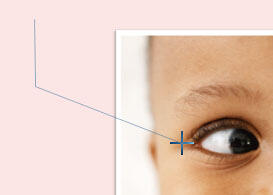
Figure 4: Creating a diagonal callout
- You will end up with a Diagonal Callout on your slide, as shown in Figure 5, below.
-
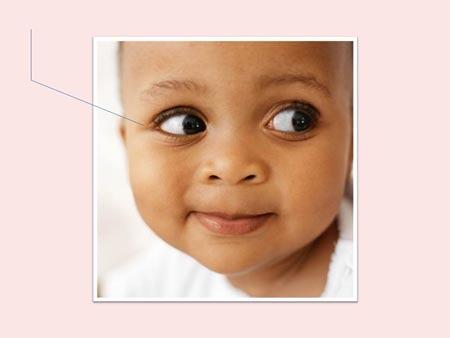
Figure 5: First Diagonal Callout added on the slide
- Duplicate
and reposition the first Diagonal
Callout to create more callouts. If required, you can resize
them and also flip some callouts horizontally and/or
vertically as shown in Figure 6.
-

Figure 6: More Diagonal Callouts added
- To make your Diagonal Callouts look prominent, you will need to work on their line (outline) attributes.
For example, you can change the outline color and
increasing the outline thickness, as
shown in Figure 7.
-
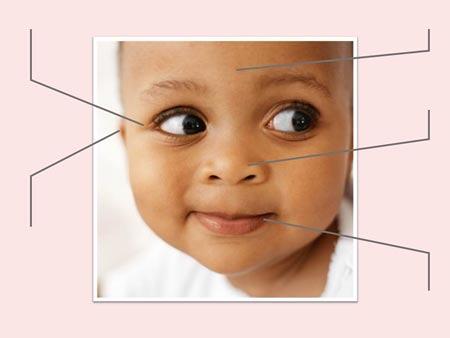
Figure 7: Diagonal Callouts with changed outline color and thickness
- Now, insert text boxes and label
various parts of the picture that are being pointed by the Diagonal Callouts, as shown in Figure 8.
-
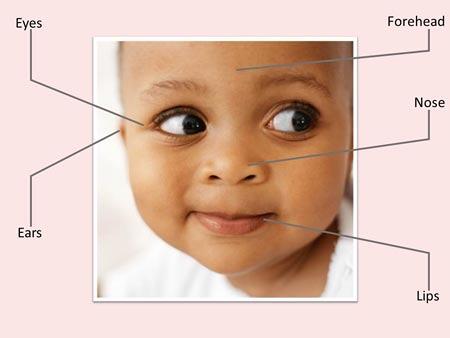
Figure 8: Text boxes added
- Now, align the Diagonal Callouts
and the text boxes so that they looks more organized, as shown in Figure 1, earlier on this page.
- Save your presentation often.