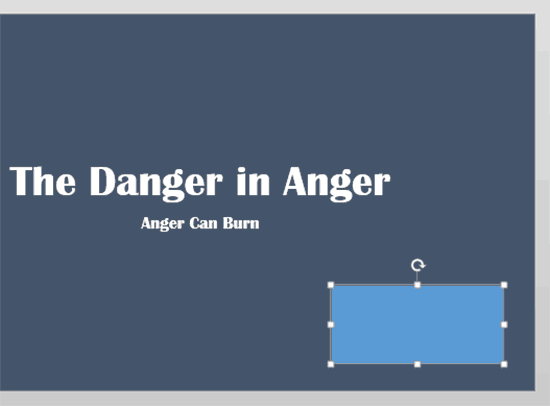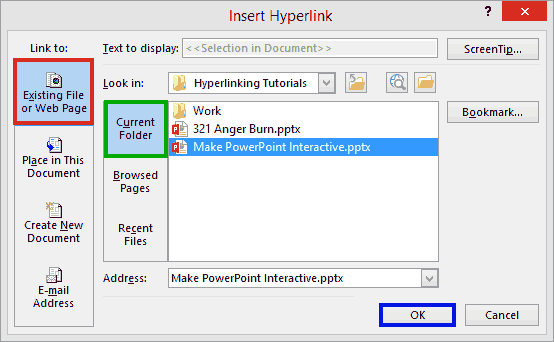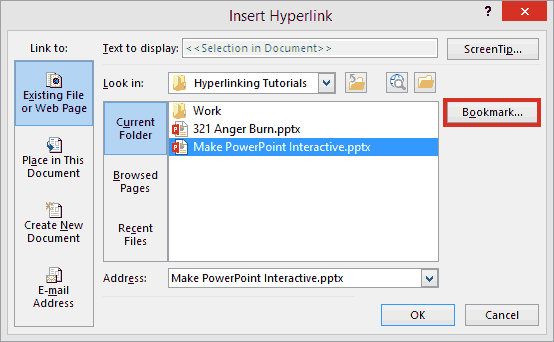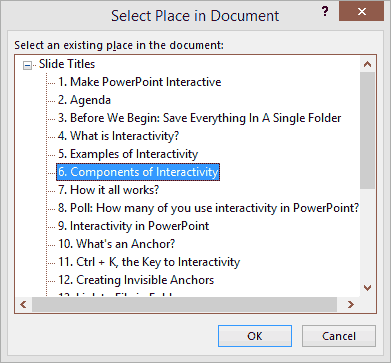We already explored how you can link from an anchor object to any slide within the active presentation. However, this sort of linking is only the beginning of the possibilities for linking that PowerPoint provides. To take this to the next level, we will learn how you can link from an anchor object to any other PowerPoint presentation. In fact, you can also link to a particular slide in another presentation!
Follow these steps to link from a slide object to another PowerPoint presentation in PowerPoint 2013 for Windows:
- Open a presentation with a few slides. Since we will be making changes to your slides, make sure you work with a presentation you no longer need. Or even better, you can create and use a duplicated copy of your presentation. Now select an anchor on any slide. An "anchor" is any slide object that you can select, as explained in our Anatomy of a Link tutorial. As you can see in Figure 1, below, we selected a basic Rectangle Shape.
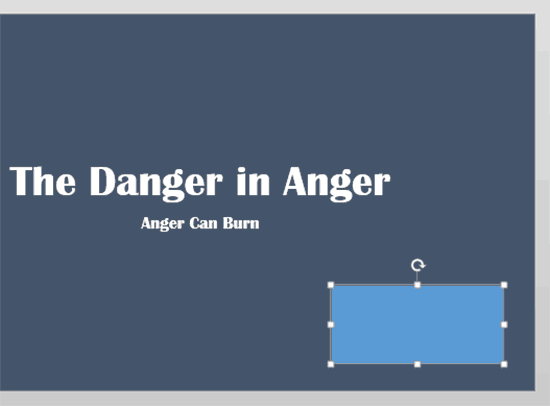
Figure 1: Select your anchor - With your shape selected, access the Insert tab of the Ribbon. Then, click the Hyperlink button, as shown highlighted in red within Figure 2, below.

Figure 2: The Hyperlink button - You can also press the Ctrl + K keyboard shortcut instead of clicking the Hyperlink button.
- This action will bring up the Insert Hyperlink dialog box, as shown in Figure 3, below. Make sure you select the Existing File or Web Page option in the sidebar, as shown highlighted in red within Figure 3.
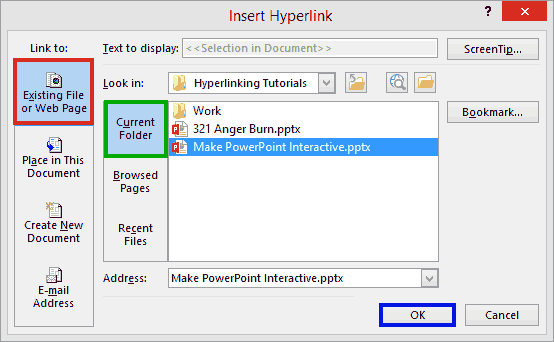
Figure 3: Link to another presentation
Place Files in the Same Folder
- When you want to link to another PowerPoint presentation (or even any other file type) from within PowerPoint, it is always recommended that you place the linked file in the same folder as your original presentation. And this must be done before you link - you can learn more about the single folder concept in our Using Excel and PowerPoint Together page.
- Now make sure you select the Current Folder option, as shown highlighted in green within Figure 3, shown previously on this page. Doing so will show you all the files that reside in the same folder as your original presentation. Select the other file that you want to link to. Then, click the OK button, as shown highlighted in blue within Figure 3.
- Once the hyperlink is applied, play the presentation in Slide Show view. Click the anchor to test the hyperlink.
Link to a Particular Slide in Another Presentation
- The steps above explained how you can link to another PowerPoint presentation. However, what if you want your link to open slide 6 of the linked presentation? Yes, that is possible and quite easy to achieve.
- Figure 4, below, shows the same dialog box that we used earlier. Once you select a presentation you want to link to, you need to click the Bookmark button, as shown highlighted in red.
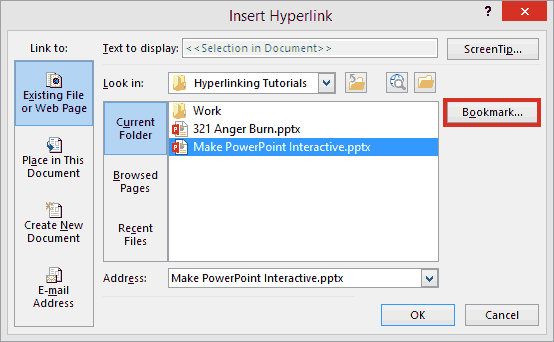
Figure 4: The Bookmark button - Doing so will open the Select Place in Document dialog box, as shown in Figure 5, below. All slides in the linked presentation are listed here - select the slide you want to link to, and click the OK button.
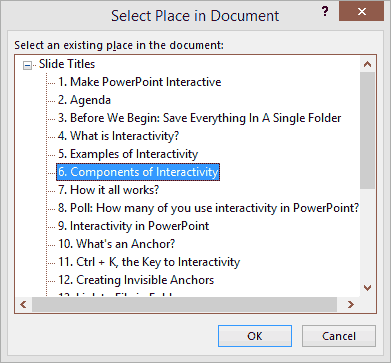
Figure 5: The Select Place in Document dialog box - Now, when you click the anchor in Slide Show view, you will end up launching the linked presentation on the slide you chose. Press the Esc key when done with the linked presentation, and you will be back to the slide that contained your anchor.
- To learn what the terms anchor, target, and hyperlink mean, explore our Anatomy of a Link tutorial.