Learn how to stylize your text by applying WordArt Styles in PowerPoint 2013 for Windows. WordArt can quickly add some pizazz to your text, but don't try to go overboard.
Author: Geetesh Bajaj
Product/Version: PowerPoint 2013 for Windows
OS: Microsoft Windows 7 and higher
Styling text is one of those features that are either grossly overlooked or entirely over-used in PowerPoint. And, either of those situations can be a shame since PowerPoint allows you to do so much to text with its powerful WordArt feature. Before we proceed further, you must know that WordArt has nothing to do with Microsoft Word and is a totally independent feature in PowerPoint. What WordArt does to the text is similar to what PowerPoint's Shape Styles option does to shapes. WordArt Styles are a collection of some prebuilt text styles which you can instantly apply to your text. These WordArt Styles are all Theme specific, so if the presentation's Theme is changed, any WordArt applied also reflects the changes accordingly. Follow these steps to learn how to apply WordArt Styles to selected text in PowerPoint 2013:
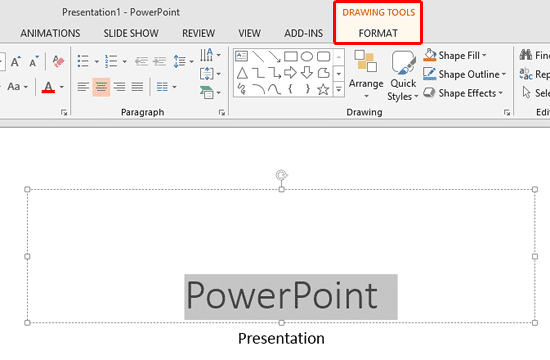
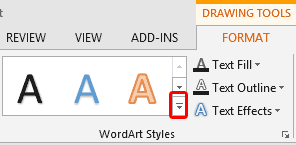

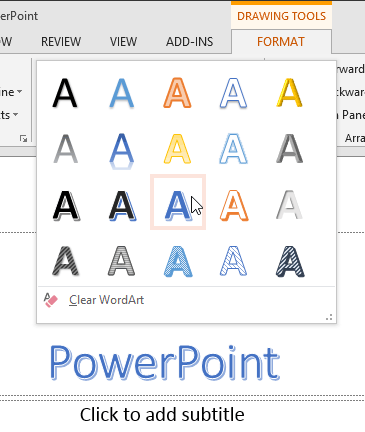
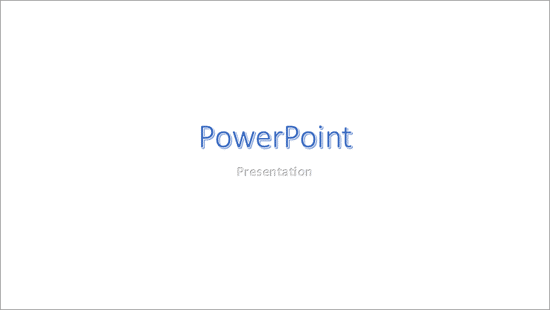
Note: Want to further edit the WordArt Style after applying? You can override the WordArt Styles by making your own customizations. Explore the following tutorials to learn more:
See Also:
WordArt Styles (Quick Styles) in PowerPoint 2011 for Mac
WordArt Styles (Quick Styles) in PowerPoint 2010 for Windows
You May Also Like: In Praise of Analogies | Nursing PowerPoint Templates




Microsoft and the Office logo are trademarks or registered trademarks of Microsoft Corporation in the United States and/or other countries.