Explore position previews for Motion Path animations in PowerPoint 2013 for Windows. These position previews let you know exactly where your animation will begin and end on the slide.
Author: Geetesh Bajaj
Product/Version: PowerPoint 2013 for Windows
OS: Microsoft Windows 7 and higher
Motion Path animations determine the route (path) and the direction in which the animated slide object moves across or around the slide. When you add a motion path animation to an object, you see the path as a dotted line with two arrow heads, as shown in Figure 1, below.
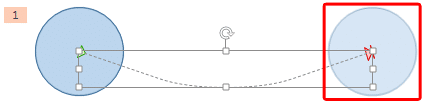
Figure 1: Motion path animation applied to a shape
Additionally, PowerPoint 2013 for Windows sports the new faded preview of the animated slide object at the end point of the motion path, as shown highlighted in red within Figure 1, above. The benefit of this faded preview of the end position is that you know exactly where the slide object will stop once the animation concludes. It's even more useful if you have multiple animated objects on a slide.
Is the faded preview of the animated object's end position not visible? Click on the dotted line representing the Motion Path to make the preview visible.
These previews typically show at the end of the animation path, unless your Motion Path is locked from the animation (or if you drag the Motion Path away). In that case, you will also see an "animation" begin preview. Look at Figure 2, below where you can see that the animated object is placed a little apart, and selecting the Motion Path clearly shows both beginning and end position previews.
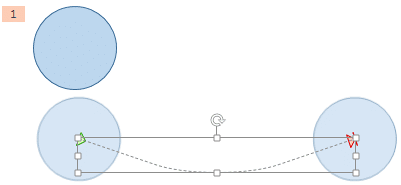
Figure 2: Motion Path shows both beginning and end position previews
This is a new feature introduced within PowerPoint 2013 for Windows. And if you are working with both PowerPoint 2013 and 2010, here are some points to remember:
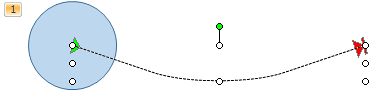
Do remember though that even in PowerPoint 2016 and 2013, you can only see position previews of Motion Path animations where starting and/or end points of the motion path are away from the position of the slide object. For closed paths, the beginning and end points of the motion path overlap the position of the slide object. Thus, you will find no end preview, as shown in Figure 4, below where we have applied the Loops Motion Path preset. We cannot see the faded preview because the Loop motion path animation has the same starting and end point positions.
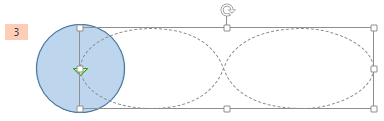
Figure 4: Loop motion path animation
Even if you drag the closed motion path away from the slide object to which it has been applied, it will show you just a single position preview at the starting (and end) point of the motion path.
See Also:
13 02 08 - Motion Path Animations: Position Previews for Motion Path Animations in PowerPoint (Glossary Page)
Position Previews for Motion Path Animations in PowerPoint 2016 for Windows
You May Also Like: The Importance of Behavioral Flexibility in Leadership | Handbag PowerPoint Templates



Microsoft and the Office logo are trademarks or registered trademarks of Microsoft Corporation in the United States and/or other countries.