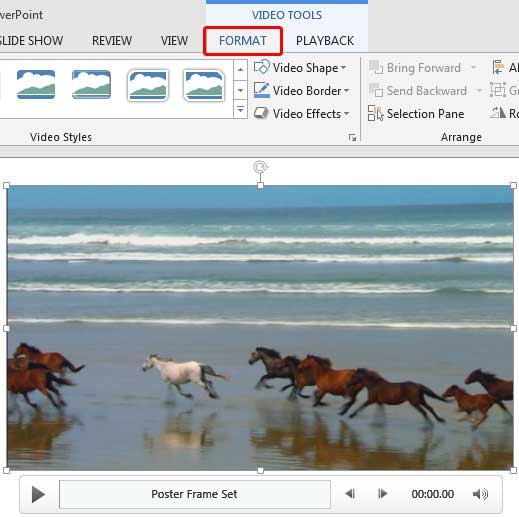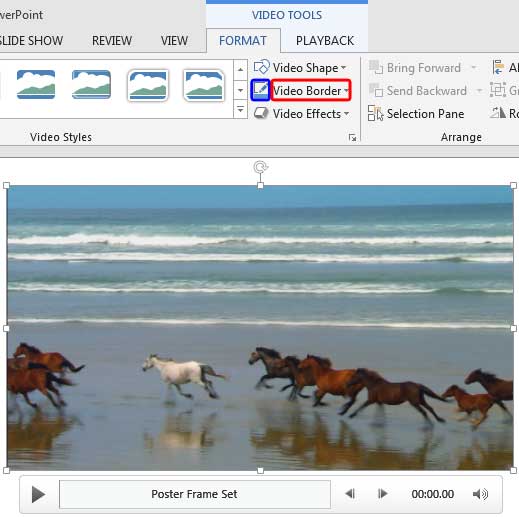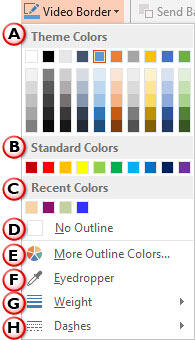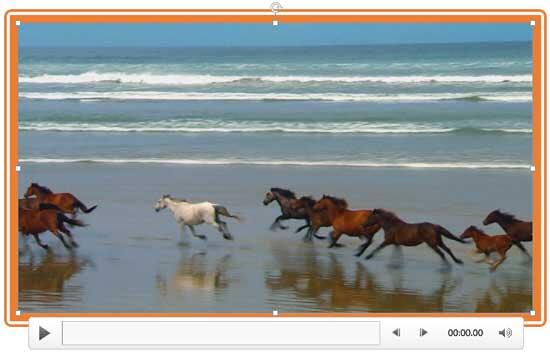Inserting a video clip on your PowerPoint slide is just a beginning, and you can do so much more to enhance how the video looks. You may want to apply corrections, or recolor your videos. Additionally, you can apply preset Video Styles, a quick and easy way to add some character to your video without spending too much time. Further, there are small niceties that PowerPoint 2013 provides, such as adding a border to your video clip. In this tutorial, we'll explore how to add a frame-like effect to your video by using the Border option.
Follow these steps to add and edit borders for video clips in PowerPoint 2013 for Windows:
- Open your presentation, and navigate to the required slide where you have already
inserted a video clip. Select or double-click the video clip to bring up the two Video Tools tabs in the Ribbon. These two tabs are Format and Playback. Click the Format tab to activate it, as shown highlighted in red within Figure 1, below.
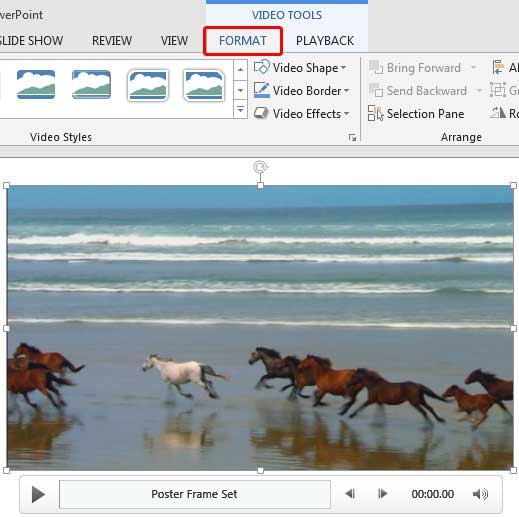
Figure 1: Video Tools Format tab of the Ribbon Contextual Tab
- The Video Tools Format tab is a Contextual tab. These tabs are special tabs in the Ribbon that are not visible all the time. They only make an appearance when you are working with a particular slide object which can be edited using special options.
- Notice that our video clip, as shown in Figure 1 has a Poster Frame applied.
What’s a Poster Frame?
- A Poster Frame is a still picture from your video clip. You can manually choose a Poster Frame, especially if you see just a black rectangle on your slide, at the time of inserting the video clip. When you choose different Video Effects, it is good to see a live preview of the actual video clip being applied with those Video Effects, rather than seeing a black rectangle. Anyhow, applying a Poster Frame is entirely optional, and has no relation to your being able to follow the rest of this tutorial.
- At this point, you can add a border to your selected video using any of the two ways mentioned below:
- Apply a Video Style that includes a border, and edit it later, as required.
- Click the Video Border button, as shown highlighted in blue within Figure 2, below. Doing so adds the default border that you can edit later.
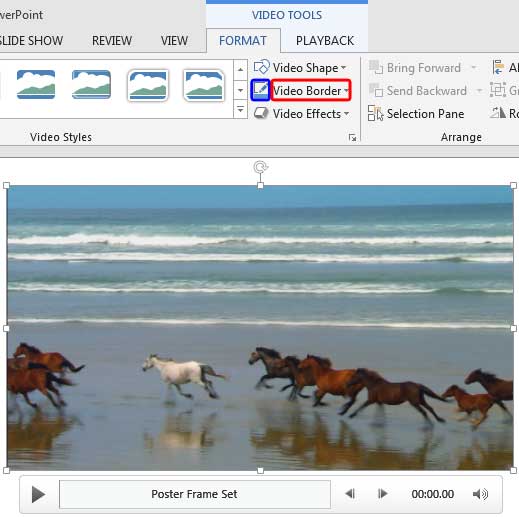
Figure 2: Video Border button within the Video Tools Format tab of the Ribbon - Once you have added the border to your selected video, you can edit the applied border using the border editing options. To do so, click the down-arrow next to Video Border button, as shown highlighted in red within Figure 2, above.
- Doing so opens the Video Border drop-down gallery that you can see in Figure 3, below.
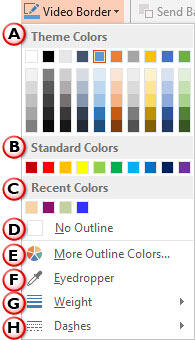
Figure 3: Video Border drop-down gallery
- Let us explore all options within the Video Border drop-down gallery, as marked in Figure 3, above:
A. Theme Colors
- Here you can select any of the colors which are from the active Theme of the presentation. You can also select any of the 5 tints or shades for any Theme color. Learn more about Themes here.
B. Standard Colors
- Here you can choose from any of the ten standard colors. These ten standard colors are just choices of colors that PowerPoint believes to be widely used. You don't have to limit yourself to either the Theme colors or Standard colors, as you'll learn in the next options, although it's a good design idea to use Theme colors as far as possible.
C. Recent Colors
- Here you can find the colors most recently used. If you have just launched PowerPoint and created a new presentation, the Recent Colors option may be entirely absent since you haven't selected any color recently!
D. No Outline
- Choose this option to remove the border altogether from your selected video clip.
E. More Outline Colors
- This option is to summon the Colors dialog box, as shown in Figure 4, below. This dialog box has two tabs: Standard and Custom. First select the Standard tab as shown in Figure 4.

Figure 4: Standard tab within the Colors dialog box - The Standard tab offers 127 colors in a honeycomb style palette, 14 gray shades, black and white. You can even change the transparency value of the selected color in the Transparency slider below. If you want more color choices, then select the Custom tab of the same dialog box, as shown in Figure 5, below.

Figure 5: Custom tab within the Colors dialog box - Within the Custom tab, you can choose any color from the spectrum and later adjust the selected color's luminosity with the slider on the right. You can even enter specific values of RGB and HSL to create a specific color. All these combinations provide over 16 million color choices!
- Again, you can even change the transparency value of the selected color in the Transparency slider below.
- Choose any color and click OK to apply it.
F. Weight
- Change the thickness of the border from hairline to a chunky, thick line. Learn more about line thickness in our Formatting Outlines for Shapes in PowerPoint 2013 - Weight tutorial. Although the linked tutorial is about shape borders, the procedure explained in the tutorial applies to video borders as well.
G. Dashes
- These are different dash types for the video border. Learn more about these options in our Formatting Outlines for Shapes in PowerPoint 2013 - Dash tutorial. Again, although the linked tutorial is about shape borders, the procedure explained in the tutorial applies to video borders as well.
- Once you have edited the video border, remember to save your presentation. In Figure 6, below, you can see a border added to the selected video. Compare Figures 2 and 6.
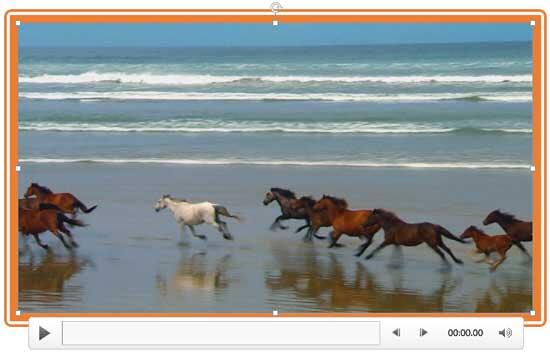
Figure 6: Video border added and enhanced - Save your presentation often.