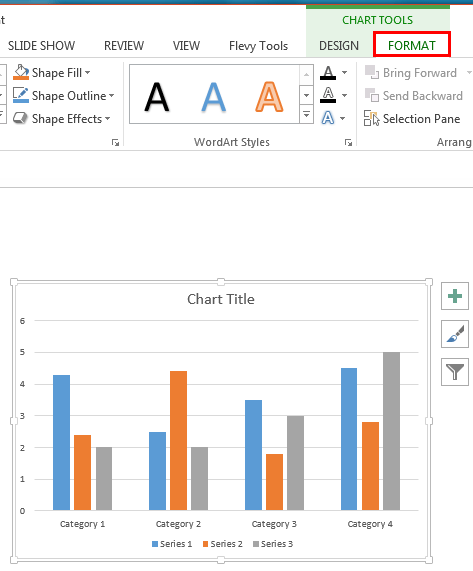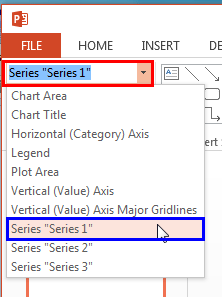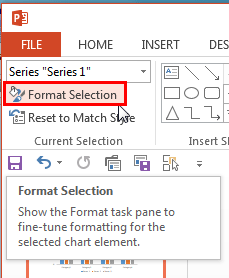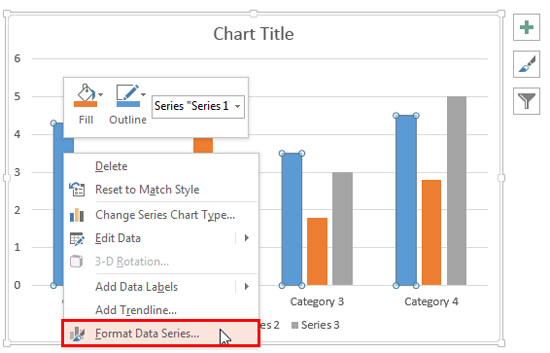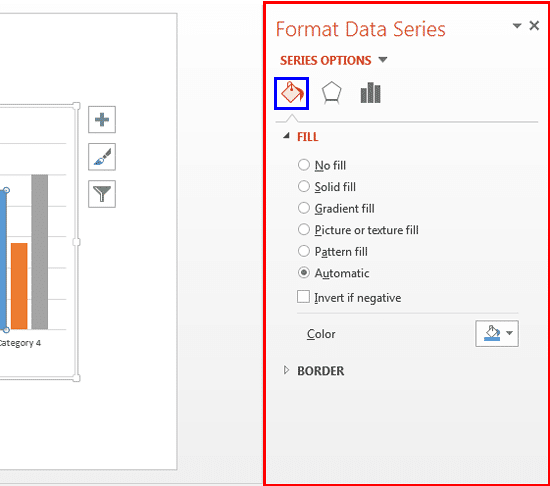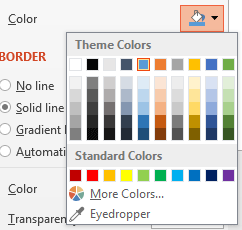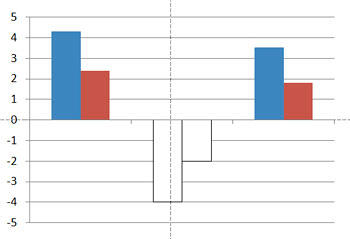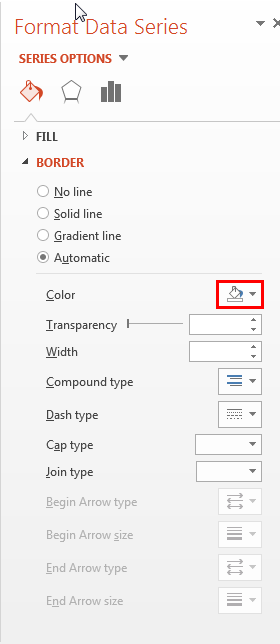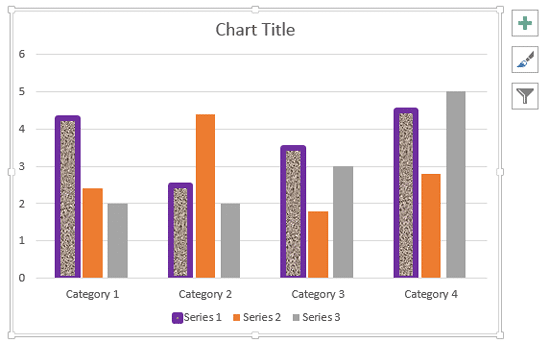The default fill and border (line) that PowerPoint applies to chart elements are perfectly adequate. If you want something different, play with various Chart Styles available. While this works great most of the time, there will be occasions when you may want to use a particular color for any of your data series that's not part of the Theme palette in your presentation. In times like these, you can change the fill and border of chart elements manually using the techniques explained on this page.
Before you get started with this tutorial, make sure you have a chart inserted on your PowerPoint slide. We use a column chart for this example, but you can also use any other chart type. If you don't know how to insert a chart, refer to our Inserting Charts in PowerPoint 2013 for Windows tutorial. Now let's go ahead and customize the look of our chart Data Series by changing the fill and the border characteristics.
Note: PowerPoint 2013 uses the terms border and line for charts interchangeably to mean the same thing, i.e. the perimeter line around a chart element!
Follow these steps to learn more in PowerPoint 2013 for Windows:
- Select the chart on your slide as shown in Figure 1. This displays the Chart Tools contextual tabs on the Ribbon as shown in Figure 1. Select the Chart Tools Format tab, shown highlighted in red within Figure 1.
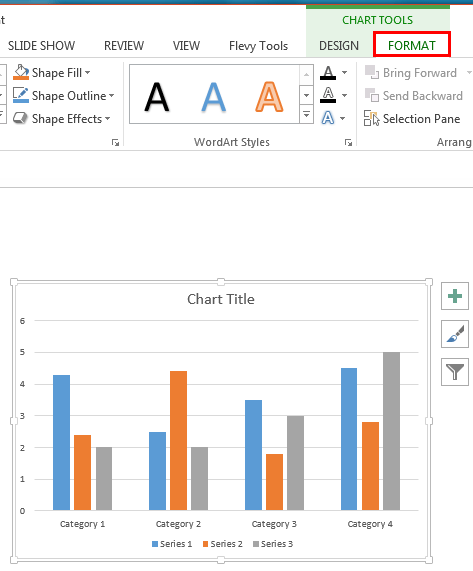
Figure 1: Chart selected in PowerPoint 2013 Note: The
Chart Tools Design and
Format tabs are
contextual tabs. These tabs are special tabs in the
Ribbon that are not visible all the time. They only make an appearance when you are working with a particular slide object which can be edited using special options.
- Now, you need to select the chart element for which you want to change the fill and border. To do that, select the Chart Tools Format tab, as shown highlighted in red within Figure 1, above. Within this tab, locate the Chart Elements selection box (highlighted in red within Figure 2) and click it. Doing so opens a list of chart elements for the selected chart. Within this list, click on the chart element of your choice. In Figure 2, you can see that we have selected the Series "Series 1" option (highlighted in blue within Figure 2).
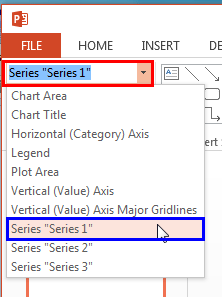
Figure 2: Chart element selected - Once the chart element is selected, click the Format Selection button, shown highlighted in red within Figure 3.
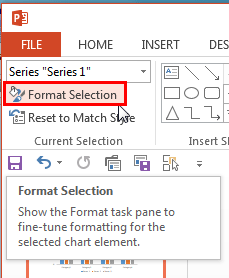
Figure 3: Format Selection button - Alternatively, carefully right-click on the required chart element (Data Series in our example). From the contextual menu, select the Format Data Series option as shown in Figure 4. Note that the name within this option varies depending upon the chart element selected. In our example chart, since we have selected a Data Series, the name is Format Data Series.
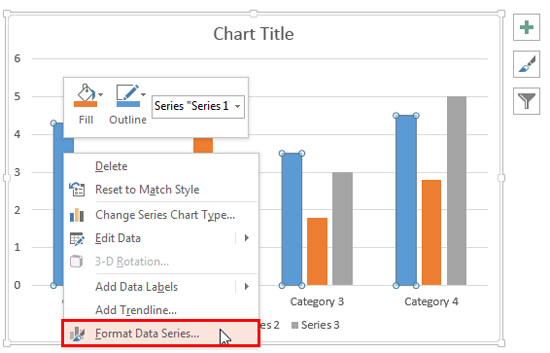
Figure 4: Format Selection button to be clicked with the correct chart element selected - Either way, this summons the Format Data Series Task Pane as shown in Figure 5 (highlighted in red). Again, note that your Task Pane may have a different name based on the particular chart element you selected. In this Task Pane, make sure that the Fill option is selected, as shown highlighted in blue within Figure 5. If you had some other chart element selected, your Task Pane would have options pertaining to your selection.
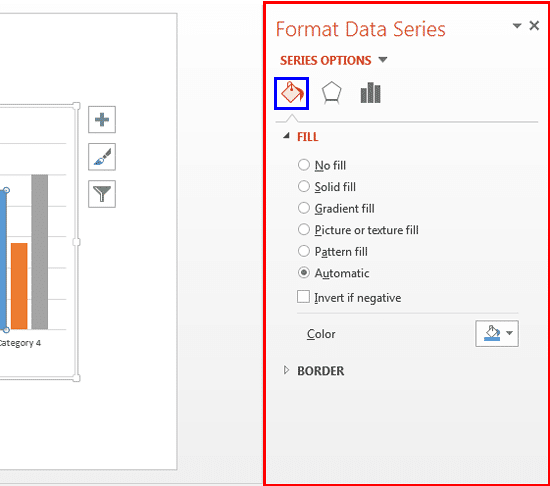
Figure 5: Format Data Series Task Pane - Various Fill options available in this Task Pane for the selected chart element are explained below:
No fill
- Removes the fill from the selected chart element. There is a detailed tutorial available on No Fill in PowerPoint 2013.
Solid fill
- Provides a solid fill color. Choosing the Color selection box here provides you with options to choose a solid fill color, you can chose from Theme Colors, Standard Colors, etc. as shown in Figure 5. For more explanation on how to choose solid fill color refer to Add Solid Fills to Shapes in PowerPoint 2013 tutorial.
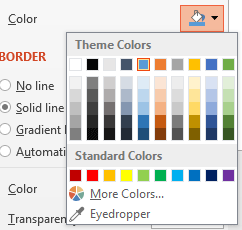
Figure 6: Color selection box Gradient fill
- Allows you to add graduated fills comprising two or more colors. If you want to know more about how to use this option, our Add Gradient Fills to Shapes in PowerPoint 2013 tutorial will be of more help.
Picture or Texture
- Adds a texture or picture as a fill for the selected chart element(s). Want to know how? Read our tutorials Add Picture Fills to Shapes in PowerPoint 2013 and Add Texture Fills to Shapes in PowerPoint 2013.
Pattern
- You can select from the 48 preset patterns as a fill for the selected chart element(s). To learn more, refer to our Add Pattern Fills to Shapes in PowerPoint 2013 tutorial.
Automatic
- This is the fill type selected by default for the chart elements.
Invert if Negative
- Select this check-box only if you have any negative figures in your chart. Any such figures show as data series below the horizontal axis in another color (see Figure 7). To know more about this option, you can refer to our Charts in PowerPoint, Using the Invert if Negative Option in PowerPoint 2013 for Windows tutorial.
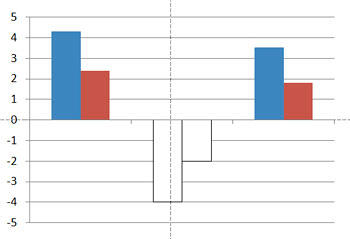
Figure 7: Chart with Invert if negative check-box selected Note: Figure 7 is showing a chart having the series filled with solid colors. If the fill type is gradient, the direction of the gradient will be inverted within the data series below the horizontal axis, instead of completely removing the fill.
- When you select a fill type such as solid and gradient for your chart element, Transparency option appears using which you can set the transparency level for the fill.
- Now, let us format the border of the Data Series in charts. In the same Task Pane (Format Data Series Task Pane in this example), select the Border option, this brings up the border line formatting options as shown in Figure 8.
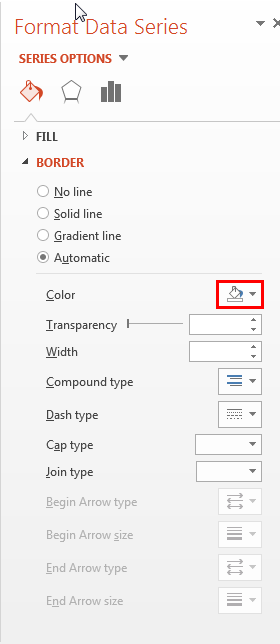
Figure 8: Border editing options within Format Data Series Task Pane - Border formatting options are explained below:
No line
- Select the No line radio button to remove the borders from the selected chart element(s). You can refer to No Shape Outline in PowerPoint 2013 for more info.
Solid line
- Provides a solid color border to the selected chart element(s). Choosing the Color selection box here (highlighted in red within Figure 8, above) provides you with options to choose a line color, these colors can be Theme Colors, Standard Colors, etc. To learn more, explore our Formatting Lines for Shapes in PowerPoint 2013 tutorial.
Gradient line
- Applies graduated lines that are composed of two or more colors. The tutorial Gradient Outlines in PowerPoint 2013 provides you with more information on this option.
Automatic
- This is the border type selected by default for the chart elements.
- Use the Transparency option to set the transparency level for the border.
- Select any of the available fill and border colors (or types) and make changes as required. In Figure 9 you can see that the selected chart element's fill type and border color have been changed. Compare Figures 1 and 9.
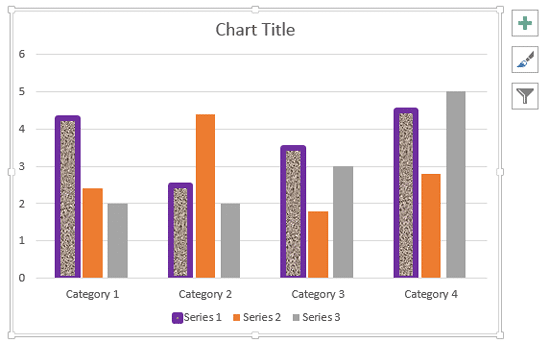
Figure 9: Chart with altered fill and border - Save your presentation.