Learn how to select and change text within text placeholders, text boxes, and shapes in PowerPoint 2013 for Windows. This is important because PowerPoint lets you alter objects only if they are selected.
Author: Geetesh Bajaj
Product/Version: PowerPoint 2013 for Windows
OS: Microsoft Windows 7 and higher
Although PowerPoint does include options to use pictures, SmartArt, charts, sounds, and even video clips, we rarely see presentations that have no text at all. Nothing conveys a message better than text, and even pictures do need captions in the form of text. In PowerPoint, several slide objects can include text. These include text placeholders, text boxes, shapes, tables, SmartArt, charts, etc. In this tutorial though, we are only exploring selecting and editing text within text placeholders, text boxes, and shapes.
PowerPoint provides plenty of ways in which you can edit text, but selection is important since you first need to select any text you want to edit. Note that selecting text is different from selecting the containers that include text:
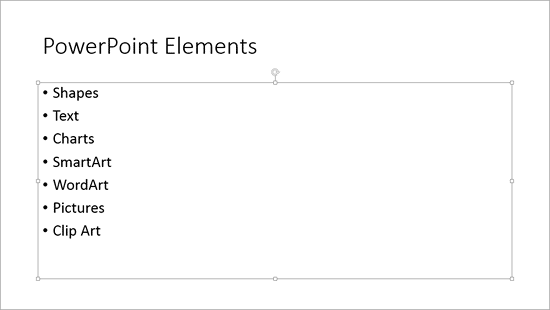
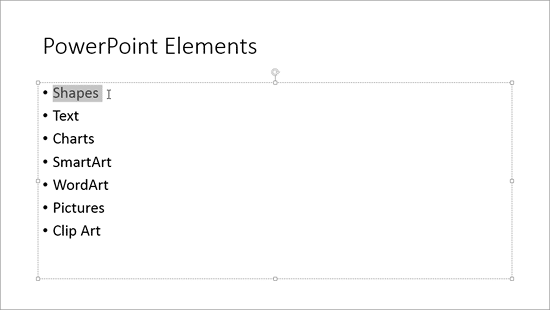
Here are some guidelines for selecting text in PowerPoint 2013 for Windows:
After you have learned how to select the text, follow these basic techniques of changing text on the slide:
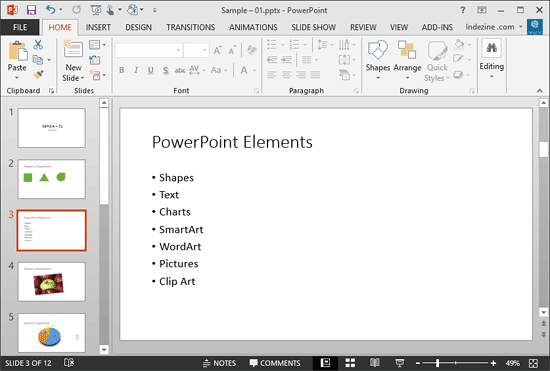
See Also:
Selecting and Changing Text in PowerPoint 2011 for Mac
Selecting and Changing Text in PowerPoint 2010 for Windows
You May Also Like: Developing Your Leadership Capabilities | Zodiac: Aries PowerPoint Templates




Microsoft and the Office logo are trademarks or registered trademarks of Microsoft Corporation in the United States and/or other countries.