Learn how to ungroup a table in PowerPoint 2013 for Windows. Ungrouping can help if you want to animate a table, or if you want to format your table content differently.
Author: Geetesh Bajaj
Product/Version: PowerPoint 2013 for Windows
OS: Microsoft Windows 7 and higher
Tables are essentially a group of cells arranged in a proper way. So, typically you would expect that ungrouping a table into individual cells should be a piece of cake, right? Nothing can be further from that! Before we explore ways to ungroup a table, let us understand why you would want to ungroup a table in the first place. One of the main reasons why you may consider ungrouping a Table within PowerPoint is to animate it segment by segment. In all PowerPoint versions, either the entire table can be animated or nothing can be! The workaround is to ungroup the table so that your table gets converted into a bunch of individual shapes, and you can animate every individual shape as you want. So let us look at some ideas to understand ungrouping Tables better.
Look at Figure 1 which includes a Table in PowerPoint 2013 for Windows. Carefully right-click the table, and the resultant menu will show the Group option grayed out (highlighted in red).
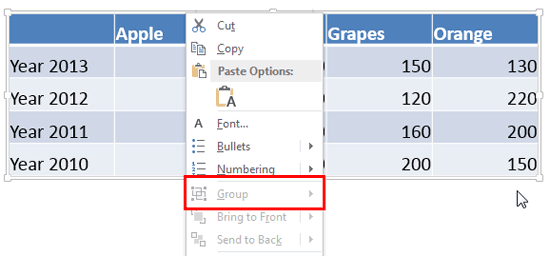
Figure 1: Group option greyed out for the Table in PowerPoint 2013
To successfully ungroup, we will take an unconventional approach. However, in this process, even the lines within the table will get converted to individual shapes. So, make sure to apply a Table Style that includes as fewer lines as possible, or doesn't include any line. Thereafter, follow these steps to ungroup a table in PowerPoint 2013:
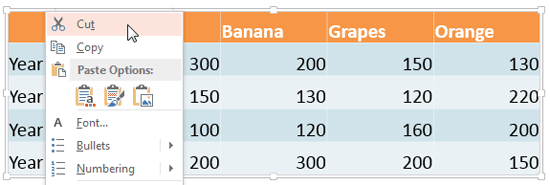
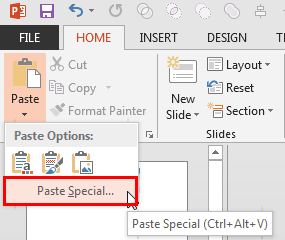
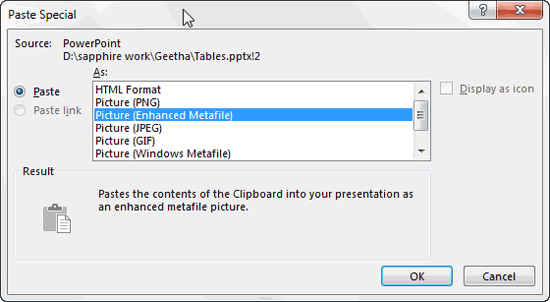
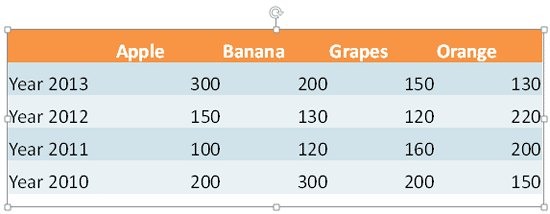
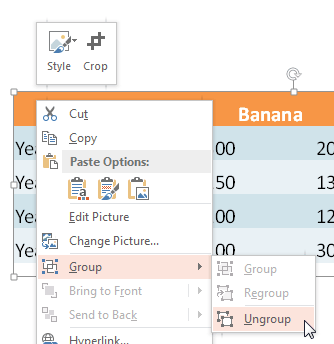
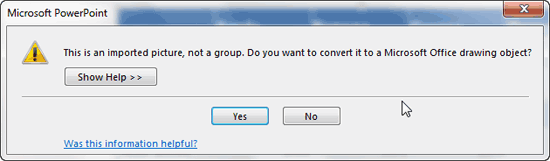
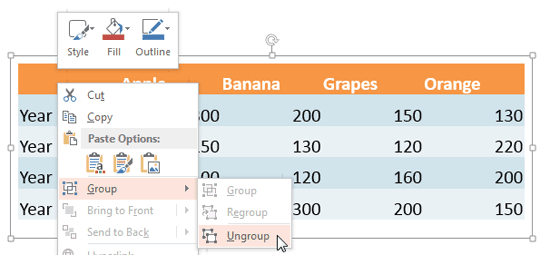
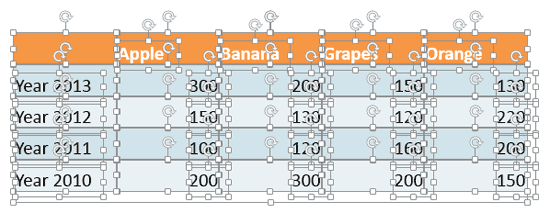
At this point of time, you can format these individual shapes as required, and also animate them individually or in groups as required.
See Also:
Advanced Table Techniques: Ungroup a Table in PowerPoint (Glossary Page)
Ungroup a Table in PowerPoint 2007 for Windows
Ungroup a Table in PowerPoint 2003 for Windows
You May Also Like: Keyboard Shortcuts in PowerPoint 2013 for Windows | 6 Reasons Why Your PowerPoint Presentations (Still) Look Boring



Microsoft and the Office logo are trademarks or registered trademarks of Microsoft Corporation in the United States and/or other countries.