Learn about the screen recording option in PowerPoint 2013 for Windows. This recording is not limited to PowerPoint slides alone.
Author: Geetesh Bajaj
Product/Version: PowerPoint 2013 for Windows
OS: Microsoft Windows 7 and higher
Similar to the Screenshot option that lets you capture still screenshots, you can use the new Screen Recording option in PowerPoint 2013 for Windows to quickly record a video clip of your onscreen activity, from within the program.
Do note though that this Screen Recording option is among the new features introduced in PowerPoint 2016, and also added as part of the February 2015 updates to PowerPoint 2013. You will only find this option in PowerPoint 2013 if you have installed all recent updates.
Follow the steps to learn about the screen recording option in PowerPoint 2013 for Windows:
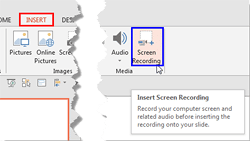
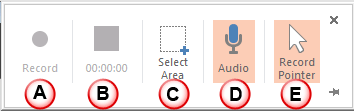
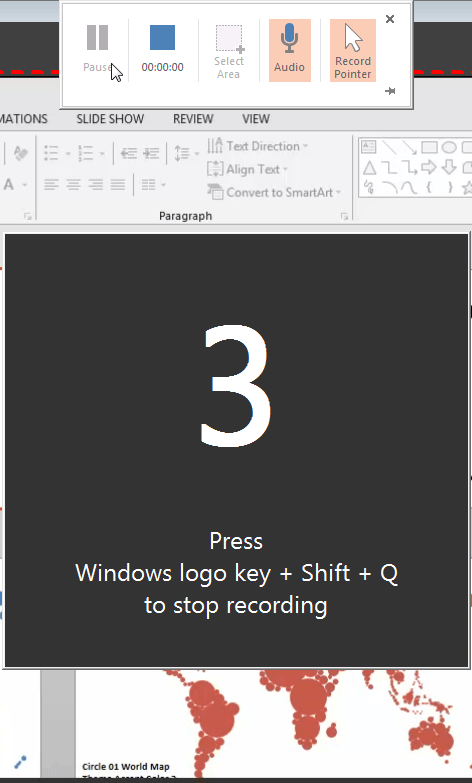
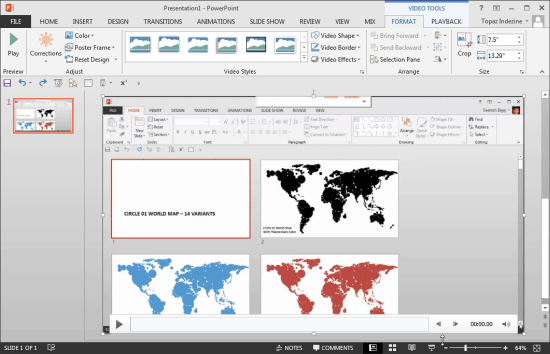
You can now apply all video editing options to this inserted video. Also, you can resize it as required.
Additionally, you can export it as a separate MP4 file. To do that right-click the inserted video and from the contextual menu, select the Save Media As option, as shown highlighted in red within Figure 5. Within the resultant Save Media As dialog box, provide a name for the exported video and save it in the required folder.
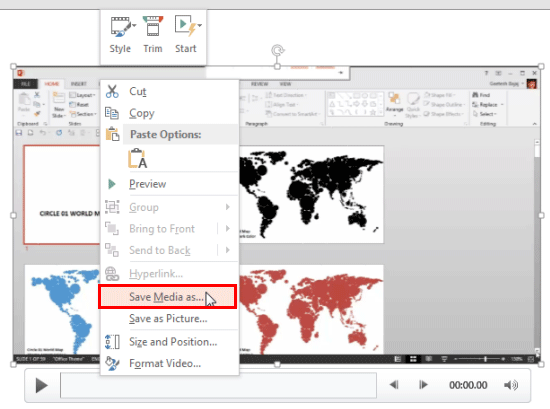
Figure 5: Save Media as option exports the screen recording to MP4 format
14 06 01 - Screen Recording: Screen Recording in PowerPoint (Glossary Page)
Screen Recording in PowerPoint 2016 for Windows
You May Also Like: Insert PDF for PowerPoint: Conversation with Jean Haney | Anatomy PowerPoint Templates




Microsoft and the Office logo are trademarks or registered trademarks of Microsoft Corporation in the United States and/or other countries.