Learn how to apply preset Picture Styles in PowerPoint 2013 for Windows. Picture Styles are combinations of effects that work best with pictures in PowerPoint.
Author: Geetesh Bajaj
Product/Version: PowerPoint 2013 for Windows
OS: Microsoft Windows 7 and higher
Similar to how you apply Shape Styles to your shapes on your slide, PowerPoint enables you to apply Picture Styles to your inserted pictures. With a single click, Picture Styles can transform a simple looking picture to something that's more highlighted and distinct. Note that unlike Shape Styles, Picture Styles are not Theme specific. They just transform your picture to make it look stylish by applying a border, or 3-D effect, or by changing the frame shape, etc.
Follow these steps to apply Picture Style presets to selected pictures in PowerPoint 2013 for Windows:
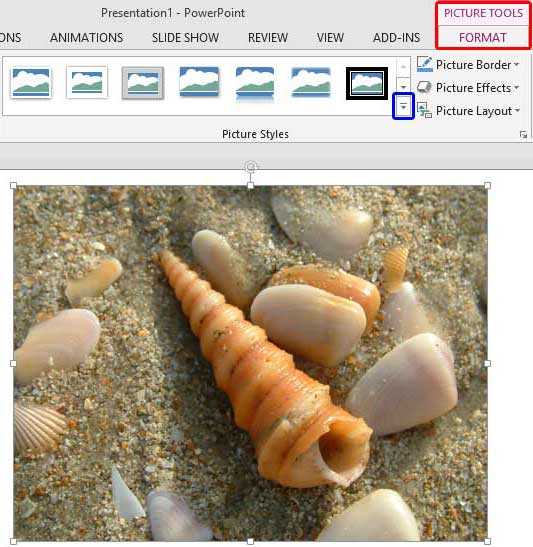
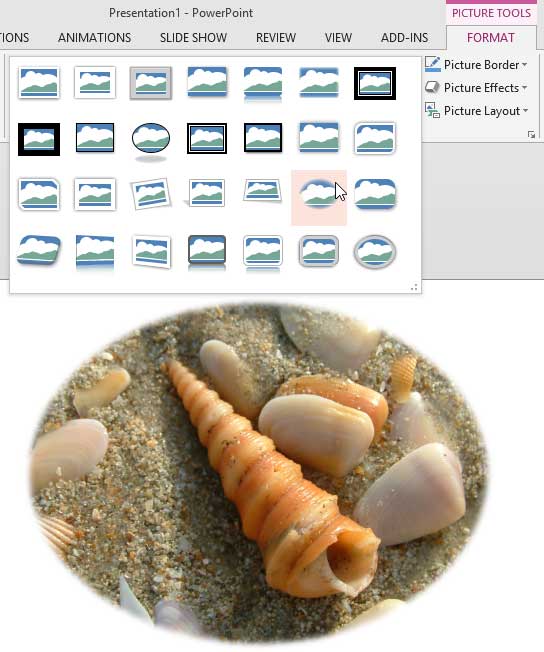

See Also:
Pictures Appearance: Picture Styles (Glossary Page)
Picture Styles in PowerPoint Online
Picture Styles in PowerPoint 2016 for Windows
Picture Styles in PowerPoint 2011 for Mac
Picture Styles in PowerPoint 2010 for Windows
You May Also Like: Stand Out with a Direct and Dramatic Opening | Switzerland Flags and Maps PowerPoint Templates


Microsoft and the Office logo are trademarks or registered trademarks of Microsoft Corporation in the United States and/or other countries.