Learn how to add commands to custom groups in PowerPoint 2013 for Windows. This sort of personalization can help you customize your PowerPoint interface.
Author: Geetesh Bajaj
Product/Version: PowerPoint 2013 for Windows
OS: Microsoft Windows 7 and higher
If you want to really benefit from customizing your Ribbon in PowerPoint 2013, then you will certainly want to add some commands, beyond the ones that are placed by default within any of the Ribbon tabs. Or maybe you want a particular command available on the Home tab of your Ribbon. Whatever your intent may be, you cannot place any commands within the existing groups that are built within PowerPoint. You first need to add a custom group within any of the tabs available in the Ribbon. Thereafter, you need to populate them with commands.
Follow these steps to learn how to add commands to custom groups:

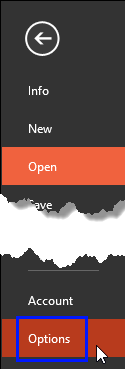






01 06 05 - Working with QAT and Ribbons: Adding Commands to Custom Groups in PowerPoint (Glossary Page)
Adding Commands to Custom Groups in PowerPoint 365 for Windows
Adding Commands to Custom Groups in PowerPoint 365 for Mac
Adding Commands to Custom Groups in PowerPoint 2019 for Windows
Adding Commands to Custom Groups in PowerPoint 2016 for Windows
Adding Commands to Custom Groups in PowerPoint 2016 for Mac
Adding Commands to Custom Groups in PowerPoint 2010 for Windows
You May Also Like: Essential PowerPoint Skills Everyone Needs, Especially Working from Home | Cat PowerPoint Templates




Microsoft and the Office logo are trademarks or registered trademarks of Microsoft Corporation in the United States and/or other countries.