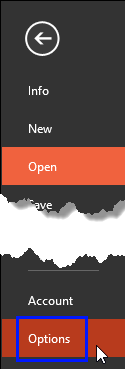All Ribbon tabs in
PowerPoint 2013 for Windows may have any number of buttons. These buttons represent commands. You'll see that these buttons are not scattered all over the tab area. In fact all of them are
neatly arranged together in Groups. Each of these Groups has a name that describes what the commands within that Group do, for
example, the Slide Show tab in the Ribbon has a group named Set Up, this contains all commands that help you set
up your slide show, such as changing show settings, hiding slides, rehearsing and recording slide shows, etc. It is only sensible to imagine that
you should use this Group concept while creating custom Ribbon tabs. In fact, PowerPoint will not let you add any command anywhere else other than
within a Group.
Note that a Group is a part of a Ribbon tab, we have already shown you how to
add a new Ribbon tab. In Figure 1 below you
can see the Slide Show Ribbon tab (highlighted in red) and its three default Groups (highlighted in
blue).

Figure 1: Groups within the Slide Show tab
These Groups can be customized, and also when a new Ribbon
tab is added, it contains a blank new group. This is because all your commands within a tab need to reside in a group. You can opt to rename the
new Ribbon tab and the custom Group as well.
Note: You can customize both the default and custom Groups by renaming them, reordering them, or removing them altogether. But you
cannot add or remove any commands within the default Groups. Commands within custom groups on the other hand can be added and removed, we explain
this in our
Adding Commands to Custom Groups tutorial.
Now, follow these steps to learn how to work with custom groups within Ribbon tabs:
- You first need to bring up the PowerPoint Options dialog box, there are two ways to access these options. The easier way is
to right-click anywhere on the Ribbon, and choose the Customize the Ribbon option, as shown highlighted in
red within Figure 2.

Figure 2: Customize the Ribbon option- Alternatively, choose the File menu to bring up
Backstage view, as shown in Figure 3.
Now, select Options (highlighted in blue within Figure 3).
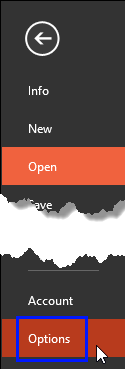
Figure 3: Options within File menu- Either way, this opens the PowerPoint Options dialog box, as shown in Figure 4. Make sure you choose the
Customize Ribbon option within the sidebar. This shows the relevant options on the right side of the
PowerPoint Options dialog box (see Figure 4 again). Note that we
added new Ribbon tab, this contains a new Group
(highlighted in red within Figure 4, below). Now we will similarly add a new group to the
Slide Show tab, note that this is one of the default tabs of the Ribbon. You add groups to both default and custom Ribbon tabs in
the same way.

Figure 4: PowerPoint Options dialog box showing Custom group within new Ribbon tab- To add a new group, select the tab to which you want to add a new group. For our example, we selected the Slide Show tab
(highlighted in red within Figure 5), and clicked the New Group button (highlighted
in blue within Figure 5).

Figure 5: Add a new group within a default tab- This adds a new group, as you can see highlighted in red within Figure 6, below.

Figure 6: New group added- Select and right-click the custom Group highlighted in red within Figure 6, above. This will
bring up a contextual menu, as shown in Figure 7.

Figure 7: Right-click the Custom Group to get a contextual menu- There are seven options within the contextual menu (refer to Figure 7, above) - these options are explained below:
i. Add New Tab
- This option will add a new Ribbon tab in the Main Tabs list. Learn more in our
Add and Rename Ribbon Tabs tutorial.
ii. Add New Group
- This will add a new custom group within the selected Ribbon tab.
iii. Rename
- Enables you to rename the selected custom group. You can learn how to rename a Ribbon Tab in our
Add and Rename Ribbon Tabs tutorial, renaming Groups
works in the same way.
iv. Remove
- This option will remove the selected custom group.
v. Hide Command Labels
- Each new group, when added has a symbol associated with it, you are asked to choose this
symbol when you add a new Group. This option hides the symbol for the selected group.
vi. Move Up
- Use this option to reorder the placement of selected group, this will move the selected group upwards
(leftwards in the Ribbon tab).
vii. Move Down
- Use this option to reorder the placement of selected group, this will move the selected group
downwards (rightwards in the Ribbon tab).
- Note that the same options such as New Tab, New Group, Rename, and Move Up/
Move Down can also be found outside the right-click menu within the PowerPoint Options dialog box, as shown
highlighted in red within Figure 8.

Figure 8: Custom Groups options within the PowerPoint Options dialog box- Select the options as required. When done, click the OK button within the PowerPoint Options dialog box to
get back to PowerPoint interface.
Figure 9, below shows a new custom group added within the Slide Show tab (compare Figures 9 and
1). Earlier it contained just three default groups (see Figure 1 earlier on this page).

Figure 9: Custom group added- Note that there is no commands within the new custom group, we'll explore adding commands in our
Adding Commands to Custom Groups tutorial.