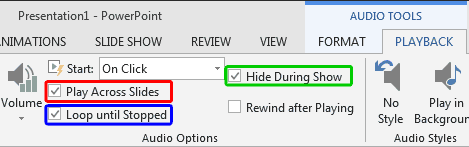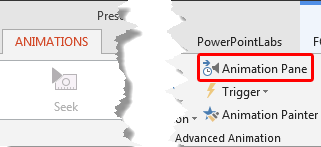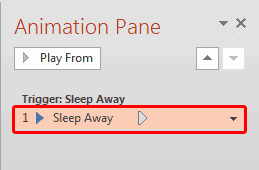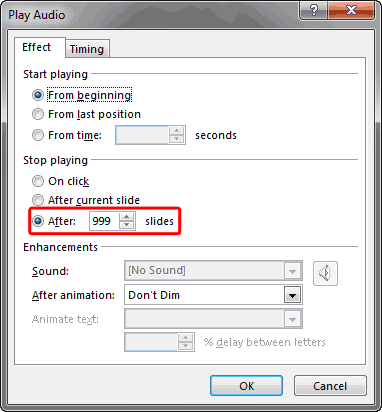Once you add an audio/sound track to your PowerPoint presentation, you can let the inserted audio span across all your slides from the first one to the last by selecting the Play across slides option. That's great if you need the same music playing on all your slides. But what if you want the music to play only across some successive slides? What if you want the music to play from slide 1 to 12, and let all slides thereafter play without any music? Or you may want to add another audio clip for the next set of slides? Either way, it is possible to limit the number of slides that your music will play across.
Remember: As far as possible, work with a presentation that has been saved at least once.
Follow these steps to stop your music after specific number of slides in PowerPoint 2013 for Windows:
- We assume you have already added a music clip and set it to play across slides. In that case, proceed straightaway to Step 4 of this tutorial. Others can insert the audio clip in the slide where you want the music to start playing.
- Now, select the music icon so that you can see the two contextual Audio Tools tabs in the Ribbon. These two tabs are Format and Playback -- click the Playback tab to activate it, as shown in Figure 1 (highlighted in red).

Figure 1: Audio Tools Playback tab selected within the Ribbon - Within the Audio Tools Playback tab, select the Play Across Slides check-box as shown highlighted in red within Figure 2. Also select the Loop until Stopped (highlighted in blue within Figure 2) and the Hide During Show (highlighted in green within Figure 2) check-boxes.
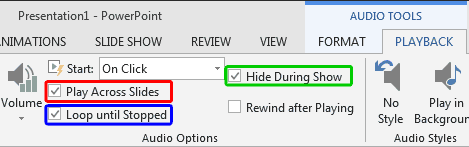
Figure 2: Required check-boxes selected to play the sound across slides - Now, access the Animations tab of the Ribbon. Click the Animation Pane button, highlighted in red within Figure 3.
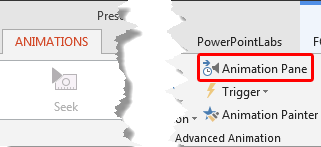
Figure 3: Animation Pane button - This bring up the Animation Pane Task Pane, as shown in Figure 4.
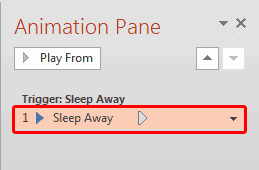
Figure 4: Animation Pane Task Pane
Note: The Animations Pane button works as a toggle option as far its visibility of the Animations Pane Task Pane is concerned. The first time you click the Animation Pane button (highlighted in red within Figure 3, above), the Animations Pane Task Pane becomes visible. If you click the same button again, this causes the Task Pane to be hidden.
- Within the Animation Pane Task Pane, you will see an animation associated with your audio clip (highlighted in
red within Figure 4, above) -- double click this animation.
- This brings up the multi-tabbed Play Audio dialog box, as shown in Figure 5. Within the Effect tab, locate the After radio button -- it may contain a value of 999 slides now, as shown highlighted in red, within Figure 5.
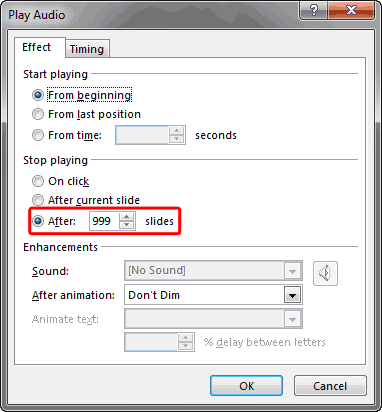
Figure 5: Do you want the music to span 999 slides?
Tip: Why does the After option contain a value of 999 slides? That's because 999 is the largest number that PowerPoint can accept for spanning audio clips across slides, and Play Across Slides option that we chose earlier (see Figure 2, above) caused the After option to populate with the number, 999.
- Now, change the value from 999 to the number of slides after which you want the music to stop. For example, you may want the audio clip to only play for 12 consecutive slides -- in that case, replace 999 with 12. Once done, click the OK button to get back to your slide.
Tip: If you want your first music clip to play for slides 1 to 12, and then start another music clip on slide 13 that plays for several more consecutive slides, go ahead and add a new audio clip on slide 13. Thereafter bring up the Play Audio dialog for this audio clip, as shown in Figure 5, above -- type in the number of slides you want this new audio clip to span in the After box.
- Make sure you save your presentation often.