Learn how you can add more SmartArt graphic variants to PowerPoint. These extra SmartArt graphics can be from third-party sources.
Author: Geetesh Bajaj
Product/Version: PowerPoint
OS: Microsoft Windows and Mac OS X
When Microsoft introduced SmartArt graphics as part of Office 2007, it essentially created one of the most welcomed and used features in all of Microsoft Office programs. People loved this feature, and you will still find that so many users are amazed by the fact that you can convert some bulleted text on a PowerPoint slide into a graphic with one click!
In addition to creating SmartArt graphics, and including some great variants out of the box, Microsoft also created a way for individuals and developers to create their own custom SmartArt Layout files. These new SmartArt Layouts with the file extension, GLOX could drop into a designated folder, and this simple action would result in additional SmartArt graphics being available.
Unfortunately there was no rush of customized SmartArt graphics, and also, there was no clamor for more and more SmartArt graphics! Why did this happen?
This happened because creating SmartArt graphics on your own was not as simple as you may think. Very few additional SmartArt graphics have been created by third-party vendors yet, and that explains why most users are not aware that extra SmartArt graphics are an available option!
We started looking for online sources for GLOX files, and it seems that the offerings are very thin indeed. One site that did have some GLOX files was the Loki3 Diagrams site, as shown Figure 1, below, which has provided all their GLOX content under the Creative Commons license.

Figure 1: Download some SmartArt GLOX files
Thereafter, follow these steps:
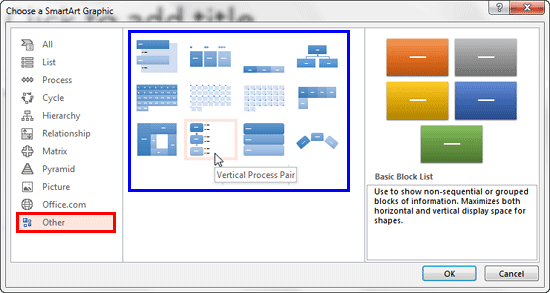
Did you get any error message when you summon Choose a SmartArt Graphic dialog box? The reason behind the error message might be a GLOX file that is not downloaded properly, or even corrupted. Note down the name(s) of the GLOX file(s), shown in the error message, download them again, and copy them to the required folder.
11 03 09 - Advanced SmartArt: Get More SmartArt Graphics (Glossary Page)
You May Also Like: Morph in PowerPoint: Conversation with Lauren Janas | Red Radish PowerPoint Templates




Microsoft and the Office logo are trademarks or registered trademarks of Microsoft Corporation in the United States and/or other countries.