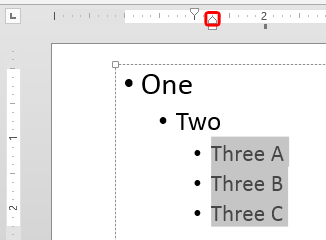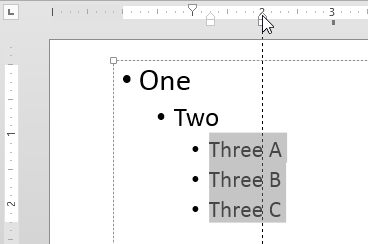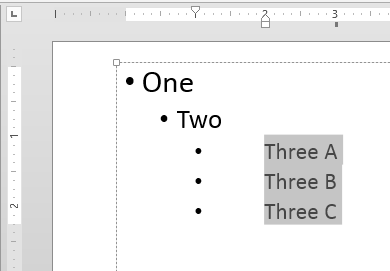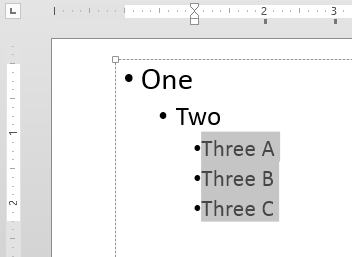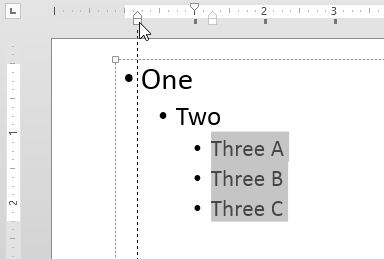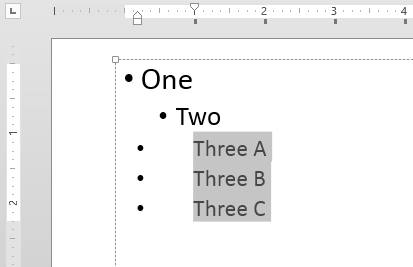Have you wondered about how your paragraphs get positioned as a bulleted list within PowerPoint? How is the indenting space calculated, and how
can you make changes that can alter those spaces? These changes are essentially influenced by three types of
Indent Markers:
- The First Indent Marker repositions the bullets
rightwards (or leftwards).
- The Hanging Indent Marker tweaks the positioning of the paragraph following the bullet character. We explore this Marker
within this tutorial.
- The Left Indent Marker links the
First Line Indent Marker and Hanging Indent Marker.
Of the three Indent Markers you can see on the Ruler, the Hanging Indent
Marker (highlighted in red within Figure 1) is used to tweak the position of the paragraph following
the bullet. That means the space between the bullet character and the succeeding text. The Hanging Indent Marker is also known as the
Middle Caret.
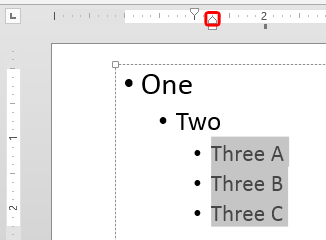
Figure 1: Bulleted paragraphs selected
Follow these steps to learn more in Poweroint 2013 for Windows:
- Select the bulleted paragraphs for which you want to alter the spacing-after-the-bullet. In Figure 1 above, you can see some 3rd
level bulleted paragraphs selected. For this example, we are selecting 3rd level bullets so that you can explore the effect of moving Hanging Indent
Marker for the selected paragraphs towards both the sides (leftwards and rightwards).
Note: If you want to change the position of a particular bulleted paragraph, select only that individual bulleted paragraph. If you
want the change to effect all bulleted paragraphs in the placeholder (or text box), select all the paragraphs.
- With your selection still active, you can reposition the paragraphs in any of the following ways:
Way 1
-
If you want to move the selected paragraphs rightwards (farther away from the bullet), click on the Hanging Indent Marker and drag it rightwards
along the Horizontal Ruler as shown in Figure 2. It is quite possible that you may inadvertently select the Left
Indent Marker that sits below the Ruler rather than selecting the Hanging Indent Marker, which sits on the Ruler. So, make sure you click and drag
the latter.
-
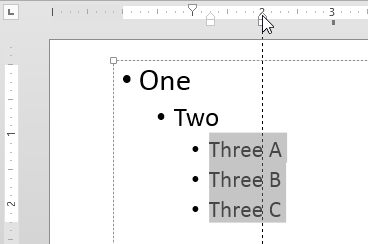
Figure 2: Hanging Indent Marker being dragged rightwards
Tip: Pressing the Ctrl key while you drag the carets will give you more control over the placement of the carets.
-
Stop dragging when you are in the new position where you want to place the selected paragraphs. In Figure 3 you can see that the
selected paragraphs moved rightwards. Compare Figures 3 and 2 to see the increased space between the round bullet
characters and the paragraphs.
-
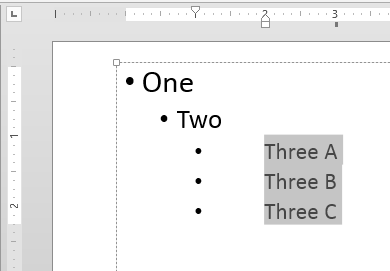
Figure 3: Paragraphs repositioned without effecting the bullet character's position
Way 2
-
We next dragged the Hanging Indent Marker leftwards so that it is placed right below the First Indent Marker (see Figure 4).
-
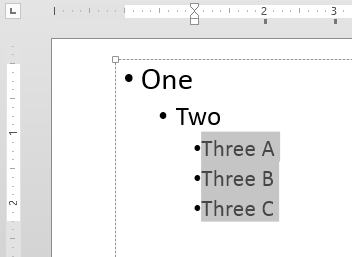
Figure 4: Hanging Indent Marker positioned below the First Indent Marker
Way 3
-
You can continue dragging the Hanging Indent Marker leftwards beyond the position of the First Line Indent Marker, as shown in
Figure 5. This actually causes the bullet character to move rather than the paragraphs.
-
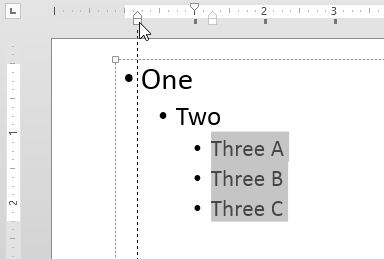
Figure 5: Hanging Indent Marker being dragged beyond First Indent Marker
-
Notice the position of the selected paragraphs in Figure 6. Even after moving the Hanging Indent Marker leftwards beyond the First
Line Indent Marker, the actual position of the paragraphs has not changed. Instead, the bullet characters are repositioned leftwards (compare with
Figure 5, above).
-
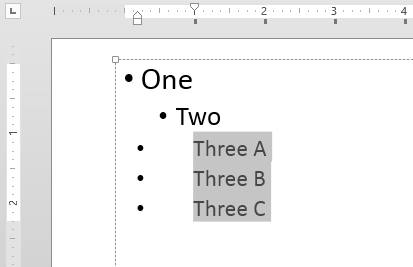
Figure 6: Bullet characters get repositioned instead of paragraphs
Note: Instead of changing position of bullet paragraphs on each and every slide in the presentation, you can access the
Slide Master view and make changes there. This way you will be
making changes just once and every slide will be effected.