Learn how to detach, re-attach, and delete connectors in PowerPoint 2013 for Windows. You can quickly ascertain if a connector is detached by moving it on the slide.
Author: Geetesh Bajaj
Product/Version: PowerPoint 2013 for Windows
OS: Microsoft Windows 7 and higher
When a connector is drawn to link two shapes together, it gets attached to a certain point on each of the shapes. On each shape, this point is one of those blue circle handles that appear when you are attaching the shape to a connector, as shown in Figure 1.
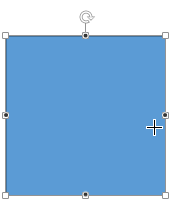
Figure 1: Blue circled handles on the shape
Sometimes you may attach your connector to the wrong handle, and may need to detach it from that point, and attach it somewhere else. Or maybe you connected to the wrong shape altogether, and now want to detach the connector from one shape and attach it to another. In this tutorial, we will explore ways to detach and attach connectors and also, we will explore if you need to detach at all in the first place.
BackIf you just need one of the connected shapes repositioned elsewhere on the slide, you don't have to worry about detaching and then re-attaching the connector. When a shape that has an attached connector is moved (or nudged), the connector moves along with the shape and automatically adjusts its length to accommodate the new distance between two linked shapes. As you can see in Figure 2, the attached connector also moves when the shape is repositioned (or even resized) the semi-transparent square with the semi-transparent connector represents the shape's new position and the selected square represents the shape’s old position.

Figure 2: Moving shapes also moves the attached connector
Sometimes you may move your shapes and yet your connectors may not reposition at all. That's because even though it might appear to you that the connector is linked, it might not be so. Do remember that connectors can be selected as well, so go ahead and select your connector by clicking once on it. Now look at both ends of your connector. Do they have green circle handles, as shown on both ends of the connector you see in the top example in Figure 3? Or is one of the connector ends unattached, as identified by the white square handle, as shown in the bottom example in Figure 3.
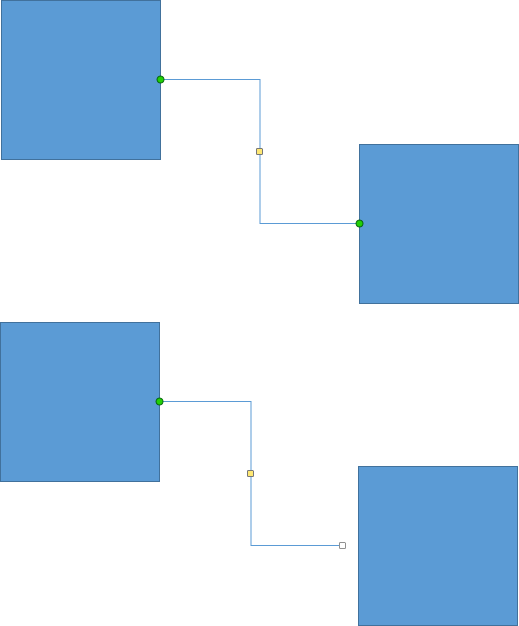
Figure 3: Attached connector ends have green circle handles, and unattached connector ends show a white square handle
To detach a connector, select the connector. Then click on one of the ends, and drag off. This detaches the connector from one shape. To attach it to another shape, drag the connector's end to that shape so that you see blue circle handles (as shown in Figure 1, earlier on this page). Then attach the connector end to any of those handles.
Alternatively, you can detach and thereafter drag the connector end to another shape at the same time to connect it to the other shape, as shown in Figure 4.
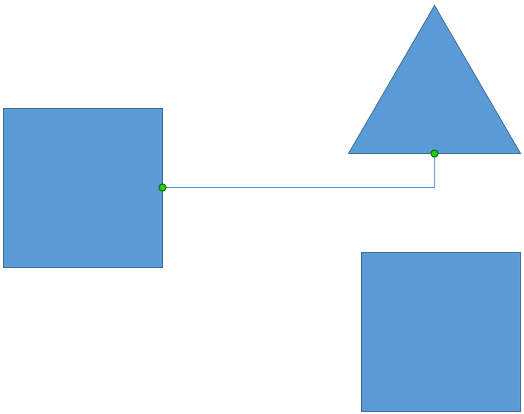
Figure 4: Connector attached to another shape
Do you want to just delete a connector and start from scratch all over again. Just select the connector and press the Delete key on your keyboard.
See Also:
Detach, Re-attach, and Delete Connectors in PowerPoint 2011 for Mac
Detach, Re-attach, and Delete Connectors in PowerPoint 2010 for Windows
You May Also Like: Present a PowerPoint Without Laughing? | Abkhazia Flags and Maps PowerPoint Templates




Microsoft and the Office logo are trademarks or registered trademarks of Microsoft Corporation in the United States and/or other countries.