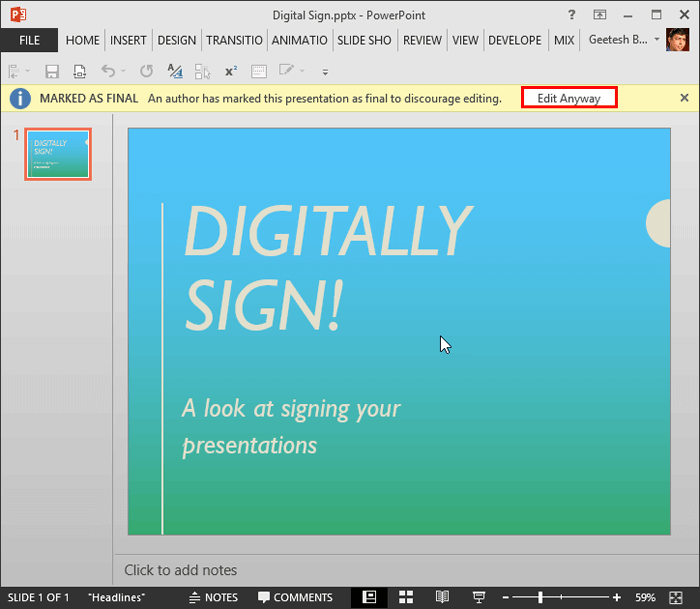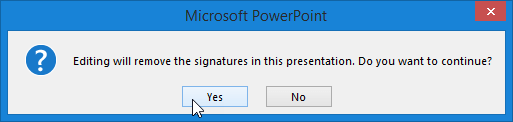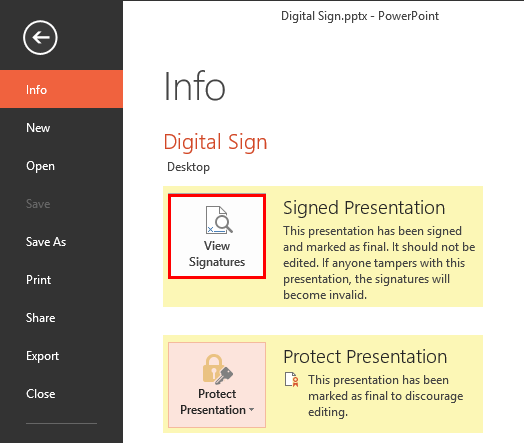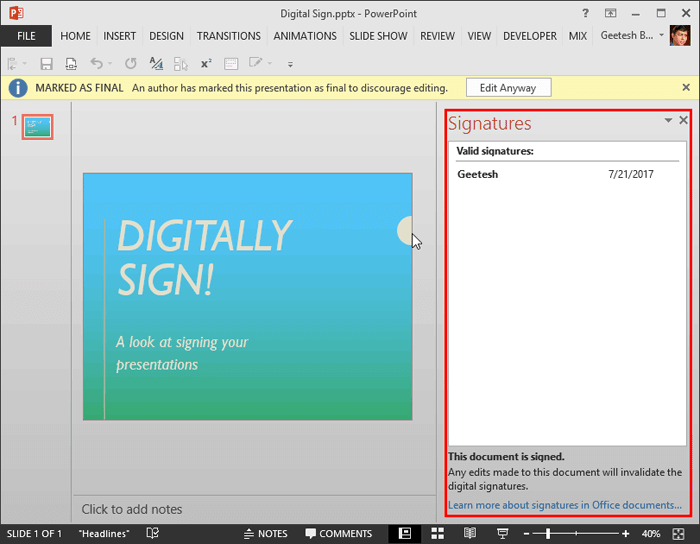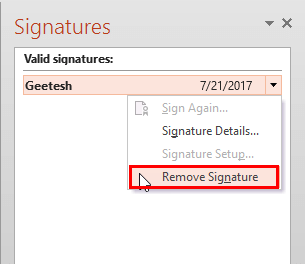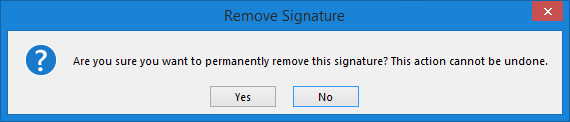When your PowerPoint presentation is digitally signed and shared, it helps to validate your identity. At times, you may want to remove a digital signature attached to your PowerPoint presentation. Why? Maybe you want it signed by someone else, you may want to use another signature, or maybe there's no need for a particular presentation to be signed anymore.
Follow these steps to remove the digital signature from a PowerPoint presentation in PowerPoint 2013 for Windows:
- Open the presentation that is digitally signed. Note that the open presentation will contain a yellow strip in the area below the Ribbon and above the Slide Area, as shown in Figure 1, below. The yellow strip indicates that this presentation is attributed read-only to discourage modifications. Note that the text message in the yellow strip reads Marked as Final; this is the same as the Mark as Final option we explored in a previous tutorial.
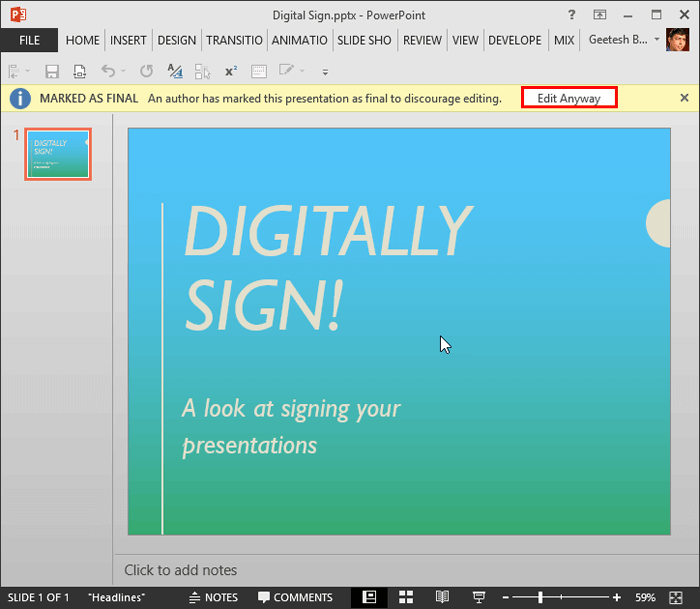
Figure 1: Presentation with a yellow strip above Slide Area - Click the Edit Anyway button, as shown highlighted in red within Figure 1, above, within the yellow strip. Doing so brings up the Microsoft PowerPoint window, as shown in Figure 2, below. Within this window, click the Yes button to remove the signature in this presentation and enable further editing.
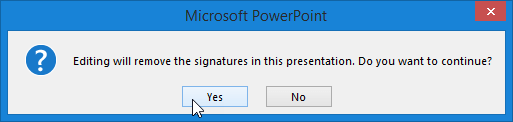
Figure 2: Confirmation being asked to enable editing - Alternatively, access the File menu, and choose the Info option to get to Backstage view, as shown in Figure 3, below. Thereafter, click the View Signatures button, as shown highlighted in red within Figure 3.
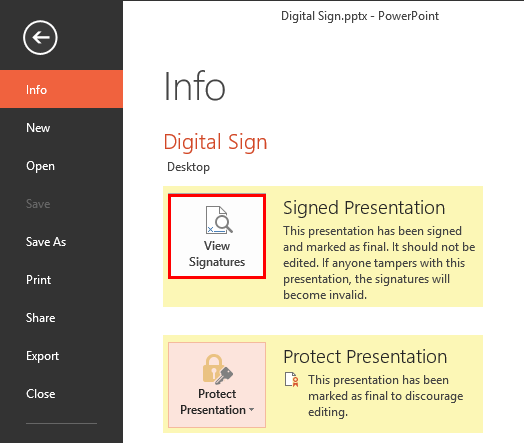
Figure 3: View Signatures button within the Info panel - You can also click the Signatures icon on the Status Bar, as shown highlighted in blue within Figure 4, below.

Figure 4: Signatures icon displayed on the Status Bar - Either way, this action will open the Signatures Task Pane, as shown highlighted in red within Figure 5, below.
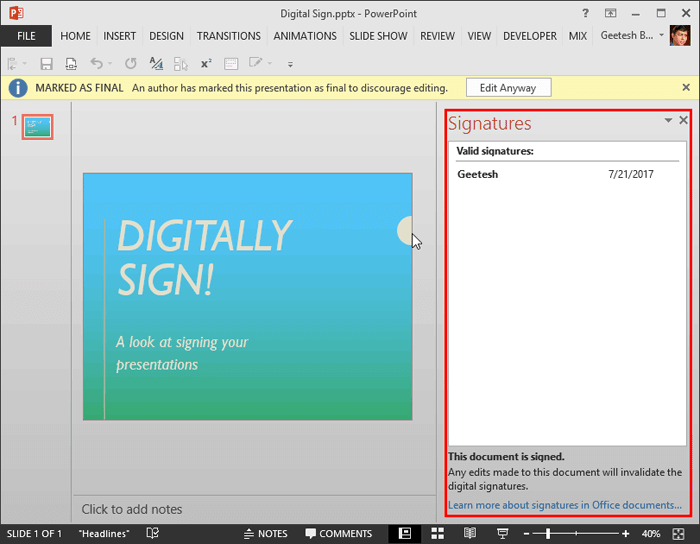
Figure 5: Signatures Task Pane - Within the Signatures task pane, place the cursor over the signature you want to remove to get a downward pointing arrow next to the signature name, as shown in Figure 6, below. Click the downward arrow to bring up a drop-down list. From this drop-down list, select the Remove Signature option, as shown highlighted in red within Figure 6.
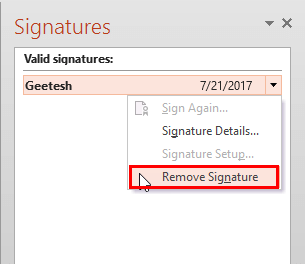
Figure 6: Selected signature's drop-down list - Doing so opens the Remove Signature window, as shown in Figure 7, below. Click the Yes button to remove the selected signature.
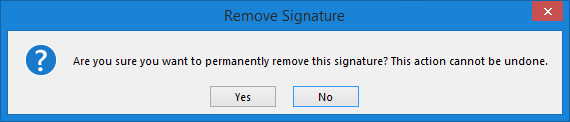
Figure 7: Remove Signature window - Make sure to save your presentation after removing the signature.