Explore options to add and edit hyperlinks for Action Buttons in PowerPoint 2013 for Windows. You can link to different slides, another presentation or another files, send emails, and do much more.
Author: Geetesh Bajaj
Product/Version: PowerPoint 2013 for Windows
OS: Microsoft Windows 7 and higher
Just inserting Action Buttons on your slide is not sufficient—you need to apply hyperlinks to them so that they have some function. You have already learnt how to insert Action Buttons. In this tutorial we'll learn more detailed techniques on working with Action Buttons. Each Action Button has a default action associated, this typically is a hyperlink to some other slide in your presentation. You can change this link, or even add another link such as a link to your web site, another document, and more. In this tutorial, you will learn how to add or change the hyperlinks for Action Buttons in PowerPoint 2013 for Windows:
When you insert an Action Button, the Action Settings dialog box pops up with the Mouse Click tab selected by default, as you can see in Figure 1. Actions in the Mouse Over tab work similarly, the only difference between the two tabs is:
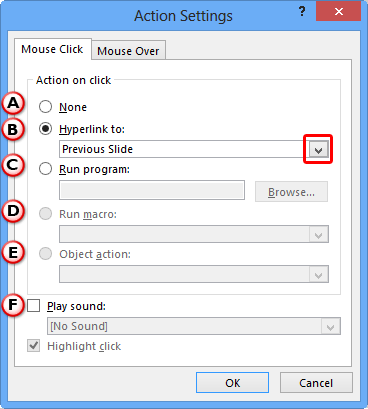
Figure 1: Action Settings dialog box
If you want to bring up the same dialog box again for an Action Button which is already inserted, just right-click your Action Button, and choose the Edit Hyperlink option in the resultant contextual menu, as shown highlighted in red within Figure 2.
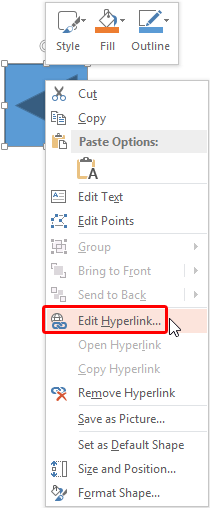
Figure 2: Edit Hyperlink option selected
Alternatively, you can select the Action Button—then access the Insert tab of the Ribbon, and click the Action button shown highlighted in red within Figure 3.
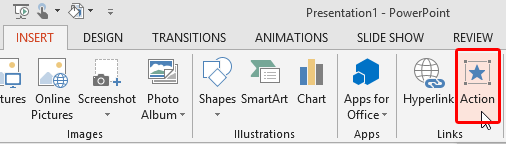
Figure 3: Action button selected within the Insert tab of the Ribbon
Finally, you can also select your Action Button and press the Ctrl + K keyboard shortcut.

Do you want more keyboard shortcuts?
Explore our PowerPoint Keyboard Shortcuts and Sequences Ebook that is updated for all PowerPoint versions.
Either way you will bring up the same Action Settings dialog box as shown in Figure 1, above. Here are the details about the options available within the Mouse Click tab of the Action Settings dialog box, as marked in Figure 1 above:
This radio button indicates no hyperlink has been set up for the selected Action Button. Also, if your Action Button already has some other hyperlink option selected, then choosing this option removes that behavior.
Used to select a hyperlink. It causes a different slide in the active presentation, a different presentation, a non-PowerPoint document, or a web page to come up. To make the selection, click the down-arrow towards the right of the selection box (highlighted in red within Figure 1, above) to open a drop-down menu as shown in Figure 4 highlighted in red. In this drop-down menu, make the selection based on your requirement.
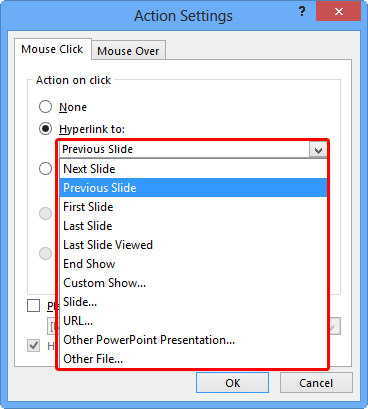
Figure 4: Hyperlink to drop-down menu within the Action Settings dialog box
Using this option you can set up an Action Button to run a program, for example Microsoft Word or Excel.
This option will be available only if macros are enabled. To use macros, your file should be a PPTM or PPSM file. Look at our Files Types in PowerPoint 2013 tutorial to learn more about these file types.
This option is grayed out when you select an Action Button, and then bring up the Action Settings dialog box. When you select an object (such as a Word object, Excel object, sound clip, video clip, etc.), then this option is available within the Action Settings dialog box.
Select this check-box to make a sound clip play when the selected Action Button is clicked during the Slide Show. Once you select the Play sound check-box, you can click the down-arrow highlighted in red within Figure 5 to bring up a list of available sound clips.
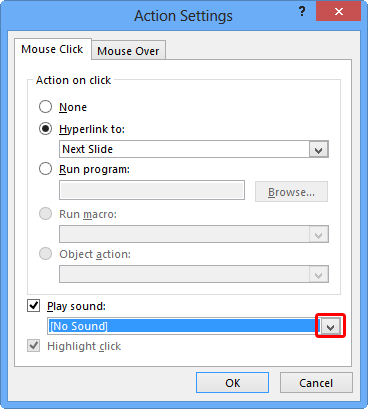
Figure 5: Play Sound drop-down list available
Figure 6 shows the options available within the Play Sound drop-down list. Note that other than choosing from available sounds (these are all short clips), you can also stop any playing sound or even choose a different sound clip (only WAV files work here).
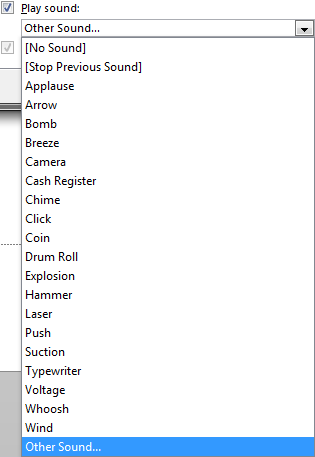
Figure 6: Choose a sound clip
Note that the options from A to E are radio buttons, this means you can apply any one of these actions for your selected Action Button. The moment you choose any of these radio buttons, then any existing options are replaced. Option F (Play Sound) is not a radio button and can be applied independent of all other options.
After selecting the hyperlink and making the settings as required, make sure to click the OK button to apply them to the Action Button.
See Also:
Hyperlinks for Action Buttons in PowerPoint 2011 for Mac
Hyperlinks for Action Buttons in PowerPoint 2010 for Windows
You May Also Like: Explore Fonts: Bauhaus 93 | Central America PowerPoint Templates




Microsoft and the Office logo are trademarks or registered trademarks of Microsoft Corporation in the United States and/or other countries.