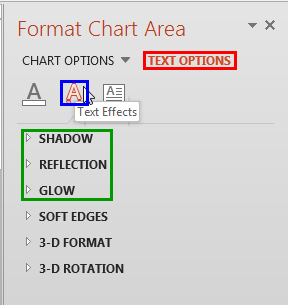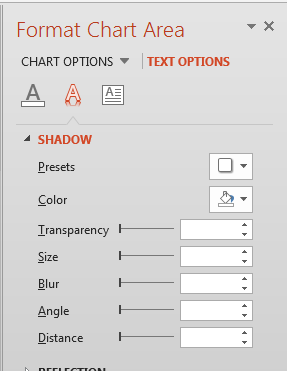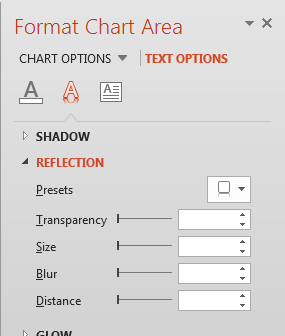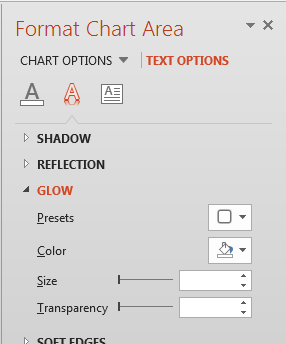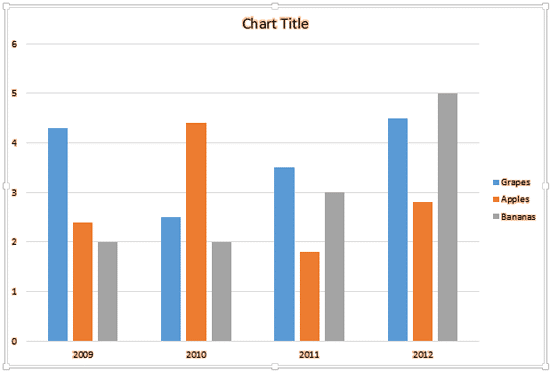PowerPoint provides you with various text fill and outline options for your chart text. Additionally, there are some text effects that can be applied to your chart text. The available effects for chart text are very few, and this may be because the chart text has its roots in Excel. So, effects such as 3-D Rotation thankfully cannot be added to chart text! More importantly, if you make all changes to your text appearance within the Chart Area element, then, doing so influences all text within your chart at one go, as we explain in this tutorial.
To know more about the text effects available for your chart text in PowerPoint 2013 for Windows, follow these steps:
- Select the chart that you want to format the text for. If you don't have an existing chart, insert a new chart in your slide.
- Now, carefully right-click the Chart Area, and from the resultant context menu, select the Format Chart Area option, highlighted in red within Figure 1. If you do not find the Format Chart Area option in the contextual menu, you may have right-clicked on another chart element. Make sure you then deselect anything in the chart, and then right-click on the edge of the Chart Area.

Figure 1: Format Chart Area option - Doing so opens the Format Chart Area Task Pane as shown in Figure 2. In this Task Pane, make sure that the Text Options tab is selected (highlighted in red within Figure 2). Then click the Text Effects button (highlighted in blue within Figure 2).
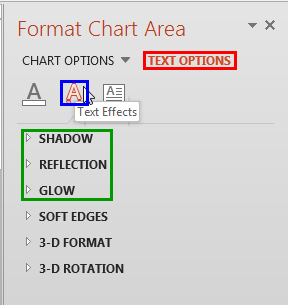
Figure 2: Format Chart Area Task Pane - This action will access all of the Text Effect options. However, only the top 3 options (highlighted in green within Figure 2, above) are available for chart text. The last three options, Soft Edges, 3-D Format, and 3-D Rotation cannot be applied to chart text.
- Let us explore the first three options in the order they appear within the Format Chart Area Task Pane. Do note that some of these options listed below link to further detailed tutorials. Although the linked tutorials pertain to shapes in PowerPoint, the same principles hold good even for the chart text:
Shadow
- Includes three types of shadows: Outer, Inner and Perspective for your chart text. You can apply any of these, and customize them to your requirement using the options that you can see in Figure 3. Learn more about this option in our Advanced Shadow Effect Options in PowerPoint 2013 tutorial.
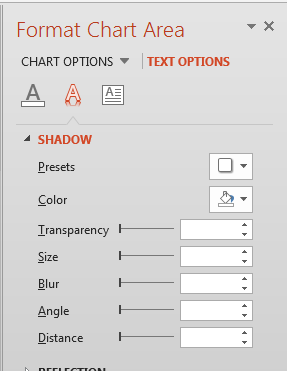
Figure 3: Shadow Effect options for the Chart text Reflection
- This option (see Figure 4) applies a reflection to the chart text, and you can choose from several reflection styles. Make sure not to use both shadow and reflection for the chart text. To explore this option further refer to our
Advanced Reflection Options in PowerPoint 2013 tutorial.
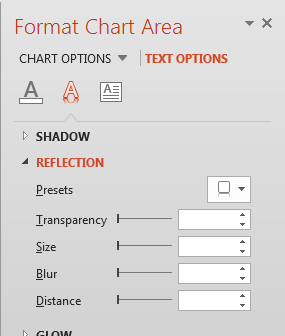
Figure 4: Reflection Effect options for the Chart text Glow
- Adds a hazed, blurred color perimeter outside the text. PowerPoint provides several glow variations; the glow colors are based on the Theme colors, although you can also choose any other color you like. Explore more in this tutorial, Advanced Glow Options in PowerPoint 2013.
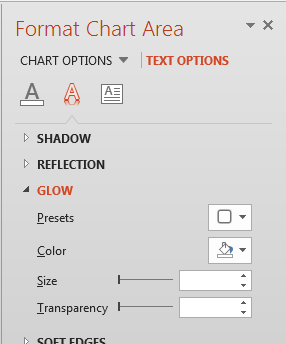
Figure 5: Glow Effect options for the Chart text - Apply the required effect option and format the chart text as required. In Figure 6, you can see our sample chart with formatted chart text (compare with the partially visible chart in Figure 1). However, when you apply any of the chart text effects, your chart text may lose the previously-applied font type and font size. You have to reapply them as explained in our Font Types and Sizes in PowerPoint 2013 tutorial.
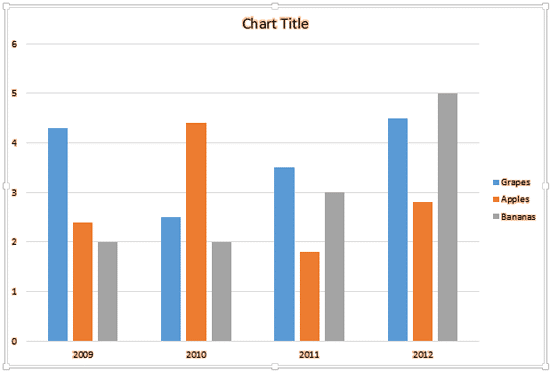
Figure 6: Chart text with Glow effect applied - Save your presentation often.