Learn how to apply SmartArt Styles in PowerPoint 2013 for Windows. This feature allows you to apply coordinated fills, lines, and effects to SmartArt graphics.
Author: Geetesh Bajaj
Product/Version: PowerPoint 2013 for Windows
OS: Microsoft Windows 7 and higher
When you change colors of a SmartArt graphic, only fill colors of individual shapes within the SmartArt change. Other attributes such as outlines or effects are not altered. Rather than individually add these attributes to your SmartArt, you can use the all-inclusive SmartArt Styles option to overcome this limitation.
Follow these steps to apply SmartArt Styles to SmartArt graphics in PowerPoint 2013 for Windows:
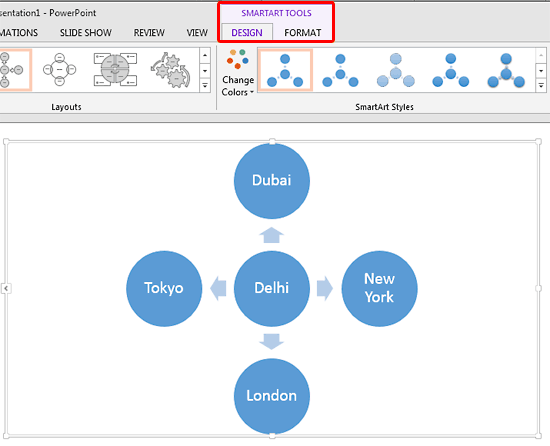
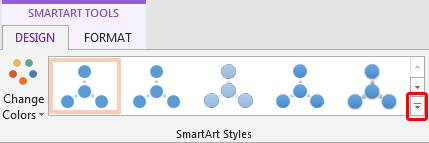
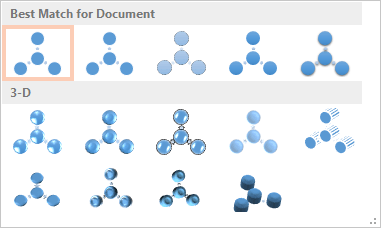
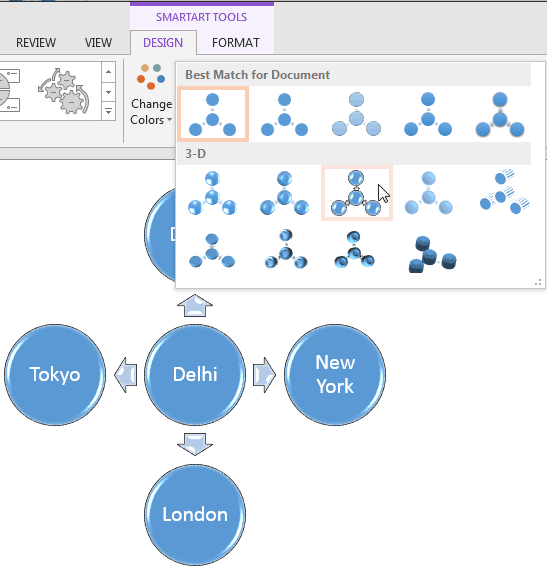
See Also:
Working with SmartArt: Apply SmartArt Styles (Glossary Page)
Apply SmartArt Styles in PowerPoint 2011 for Mac
Apply SmartArt Styles in PowerPoint 2010 for Windows
You May Also Like: You Can Bank on Your Voice, 2nd Edition: Conversation with Rodney Saulsberry | Lychee PowerPoint Templates




Microsoft and the Office logo are trademarks or registered trademarks of Microsoft Corporation in the United States and/or other countries.