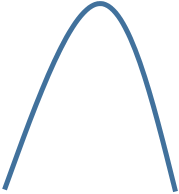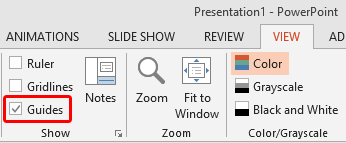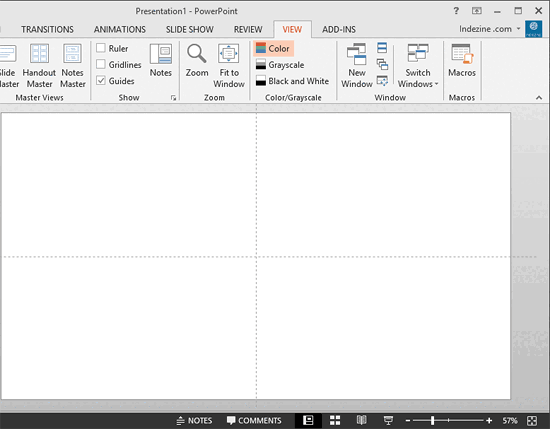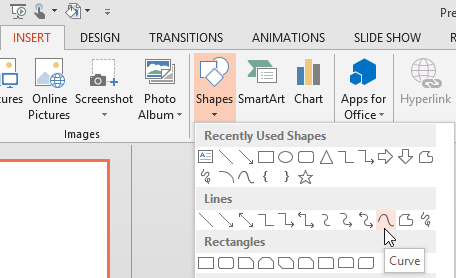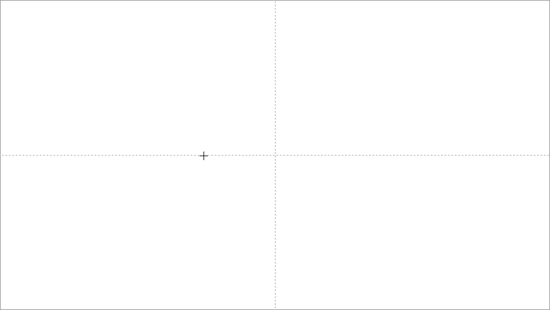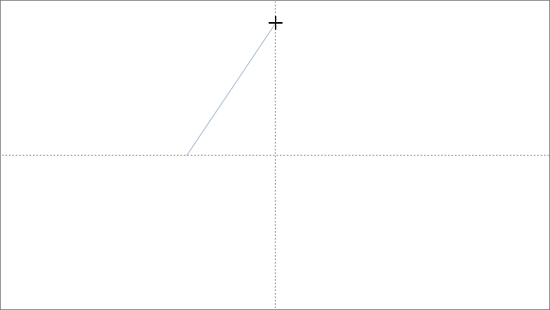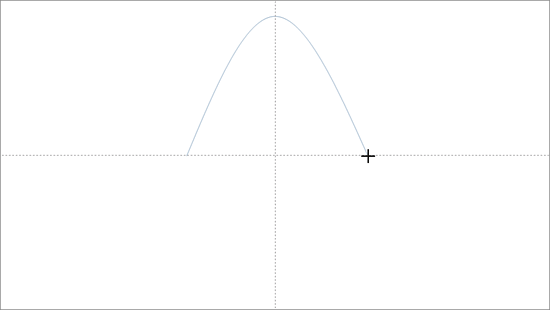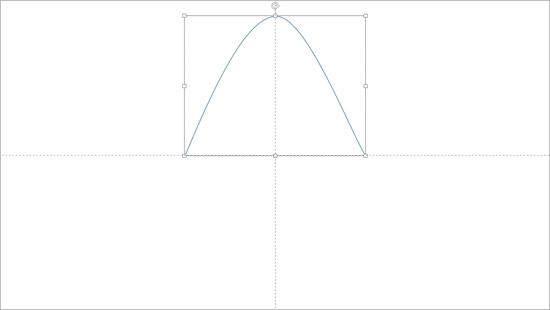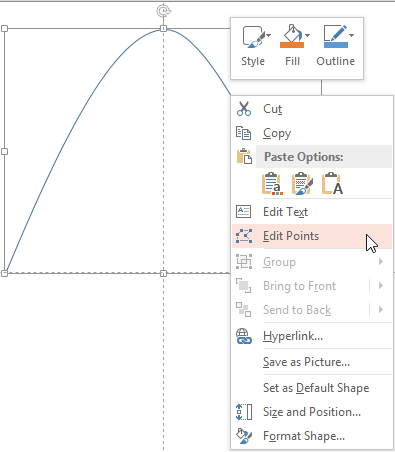Several previous tutorials have explored the different drawing tools in
PowerPoint 2013 for Windows, and how they work, we have worked with line
drawing tools such as line,
curve,
freeform,
and scribble. Using these line tools, you can draw
almost anything in PowerPoint that you normally draw in high-end illustration programs. In this tutorial, you will learn how you can
draw a parabola in PowerPoint 2013 for Windows using some of these drawing tools.
First of all, what is a parabola? Technically, it is a conic section but to make it easier for you, we'll ask you to visualize the
McDonald's logo with just one conic section rather than two—you can see a representation of a parabola in Figure 1.
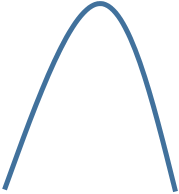
Figure 1: A parabola
To draw a parabola in PowerPoint 2013 for Windows, follow these steps:
- Launch PowerPoint 2013 for Windows. Within the
Presentation Gallery, select the Blank Presentation.
PowerPoint will open a new slide, you can
change the slide layout to Blank by selecting
the Home tab | Layout | Blank option.
- Within the View tab of the Ribbon, select
the Guides check-box (highlighted in red within Figure 2).
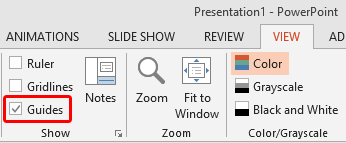
Figure 2: Guides check-box selected- This will show the guides on the slide, as shown in Figure 3. The default guides (one horizontal
and one vertical guide) work fine for us—so don't worry too much about
adding more guides now.
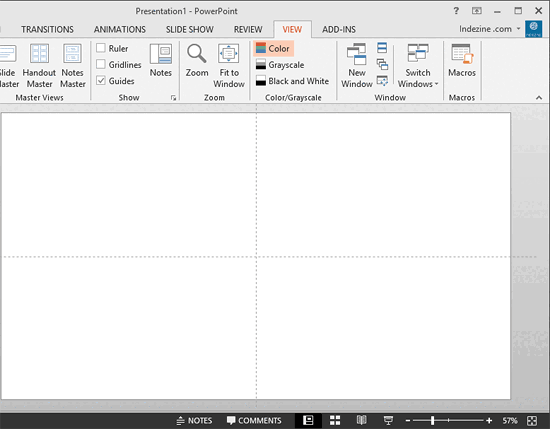
Figure 3: Guides showing on the slide- Within the Home or Insert tab of the Ribbon, click the Shapes
button to view the Shapes drop-down gallery that you can see in Figure 4. Select the
Curve shape.
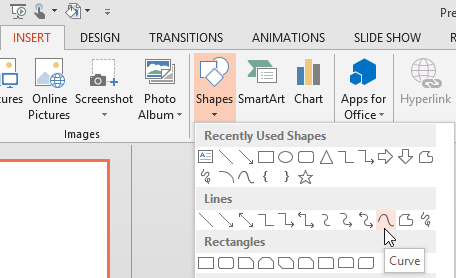
Figure 4: Curve selected- Your cursor will turn into a crosshair. To establish the starting point of the parabola, place the cursor on the position
of the horizontal guide, as shown in Figure 5.
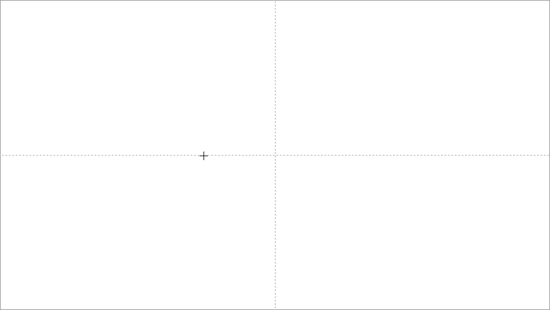
Figure 5: Set the starting point for the parabola- Then click the primary mouse button once and move the cursor towards the top-right direction until you encounter the
vertical guide, as shown in Figure 6. Now, click on the vertical guide to establish the top point of your parabola.
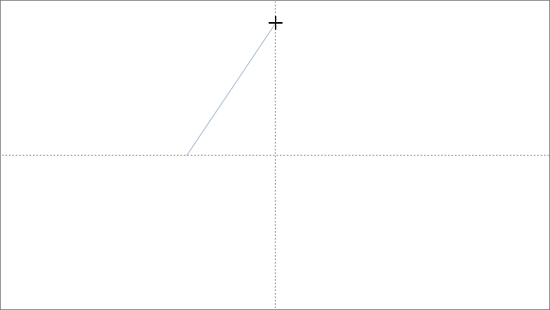
Figure 6: Click on the vertical guide to establish the top point of your parabola- Now move the cursor towards the bottom-right of the top point you created and place the cursor on the horizontal guide,
as shown in Figure 7. So that the starting and the ending points of your parabola are on the same horizontal guide.
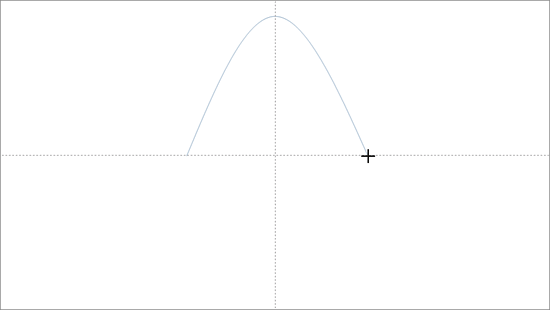
Figure 7: Place the cursor on the horizontal guide to create the endpoint of your parabola - Double click to finish the drawing of your parabola. You'll know your double-click worked if your parabola shows
up with selection handles (see Figure 8).
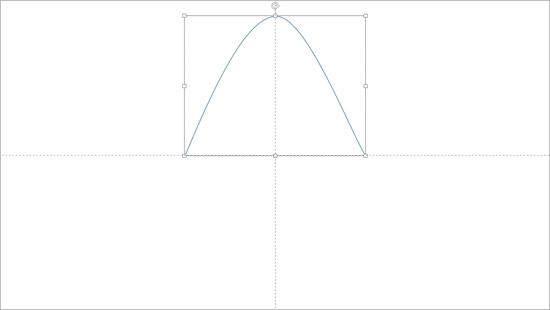
Figure 8: Completed parabola- To edit the parabola, right-click on it to bring up the contextual menu you can see in Figure 9.
From this menu choose the Edit Points option.
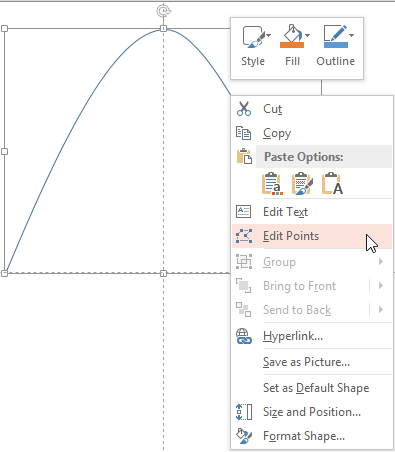
Figure 9: Edit Points option selected- Now you can play with vertexes (points), handles, etc. Learn more in our
Edit Points for Shapes in PowerPoint 2013 tutorial.
- You can also change the line
thickness of your parabola, or change its line color,
as required.
- Save your presentation often.