Learn how to change the color of connectors in PowerPoint 2013 for Windows. You can choose from Theme colors, Standard and Recent colors, or also opt to have no color at all.
Author: Geetesh Bajaj
Product/Version: PowerPoint 2013 for Windows
OS: Microsoft Windows 7 and higher
There's more to connectors than just drawing them to link shapes in PowerPoint 2013 for Windows. You can format their line thickness, dash attributes, etc. In many ways, connectors are just like conventional lines in PowerPoint, especially where their formatting options are concerned. So, changing the color attributes of a connector is almost like changing the color of any line, as you will learn in the following steps:
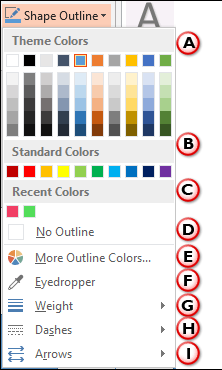


See Also:
Change Connector Color in PowerPoint 2011 for Mac
Change Connector Color in PowerPoint 2010 for Windows
You May Also Like: 5 Ideas to Help You Remember Your Speech | Algeria Flags and Maps PowerPoint Templates



Microsoft and the Office logo are trademarks or registered trademarks of Microsoft Corporation in the United States and/or other countries.