You know that Action Buttons are helpful because they at least look like buttons! But choices are limited to what PowerPoint
provides—and let's face it, choices for Action Buttons have remained unchanged since the last 20 years. What has changed
in those 20 years? There was no Facebook, almost no social media, and the internet was in its infancy. Given this scenario, it
is no surprise that the Action Buttons are limited to VCR style buttons, those were probably in vogue 20 years ago! Now times have
changed, and fortunately you can tweak Action Buttons to create your own variants, as we will show you in this tutorial.
Follow these steps to learn more:
- Make sure you get your custom icon from any of the icon sites,
or maybe you like to create your own icon.
- Then launch PowerPoint 2013 for Windows. Create a new
presentation or open any existing presentation. Navigate to the slide where you want to add an
Action Button.
- Now, access the Shapes drop-down gallery and from the Action Buttons category
choose the Action Button: Custom option, as you can see highlighted in red within
Figure 1.
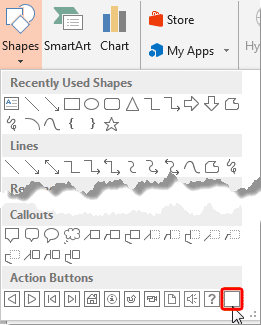
Figure 1: Action Button: Custom chosen- Click on your slide where you want to insert the
new Action button. A new Action Button will be placed on the slide, and the Action Settings dialog box will pop up,
as shown in Figure 2.
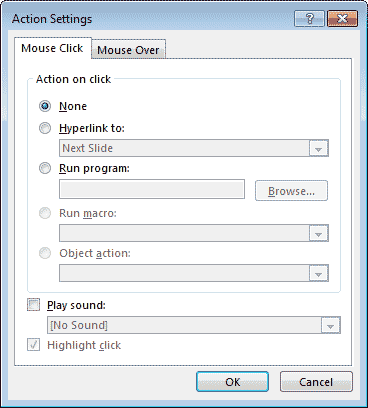
Figure 2: Action Settings dialog box- Now you can add a hyperlink for
your Action Button. Do remember what you chose for the Action. See Figure 3, below and you can see that we chose the
Last Slide option.
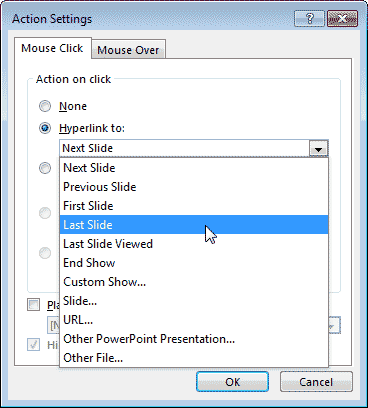
Figure 3: Go to the Last Slide- Now place an icon over the Action Button. Since an icon is essentially a picture, you would use the
Insert Picture options. In
Figure 4 below, you can see that we have placed an icon right above the Action Button.
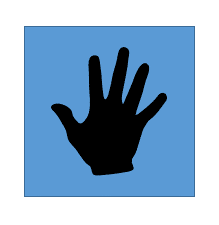
Figure 4: Icon placed over Action Button- With your icon selected, access the Insert tab of the Ribbon, and click the
Action button, as shown highlighted in red within Figure 5, below.
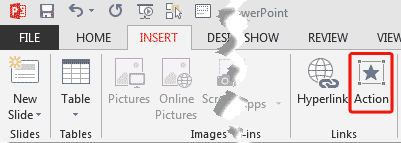
Figure 5: Add an Action- Now add the same Action to the icon as you added to the Action Button previously (see Figure 3).
- Now play your presentation in Slide Show view,
and test the Action Button. It does not matter if you click on the icon or the area of the Action Button that is not covered by the
icon. Either way you will end up with activating the same hyperlink!
Why Not Group the Action Button and the Icon?
Yes, you can
group both the Action Button and the icon,
and then access the
Action Settings dialog box. But do remember that this would disable any other Action Button options
like playing a sound or highlighting a click. If these extra options do not matter to you, you can always group the Action Button and the
icon!



