Learn how to use the Present Online option in PowerPoint 2013 for Windows. This feature may now have been deprecated.
Author: Geetesh Bajaj
Product/Version: PowerPoint 2013 for Windows
OS: Microsoft Windows 7 and higher
This feature is no longer available and has been deprecated. This tutorial page is maintained as an archival record.
Many presenters connect their computers to projectors or other display devices. They then navigate through their slides as they speak to a live audience. In recent times, it's common to deliver your presentation through a webinar, with your audiences spanning different countries and time zones. You can use many webinar options, but did you know that Microsoft included a basic, free option right inside PowerPoint? This option is known as Present Online, and you'll learn the basics of using this feature on this page.
Follow these steps to use the Present Online feature in PowerPoint 2013 for Windows:

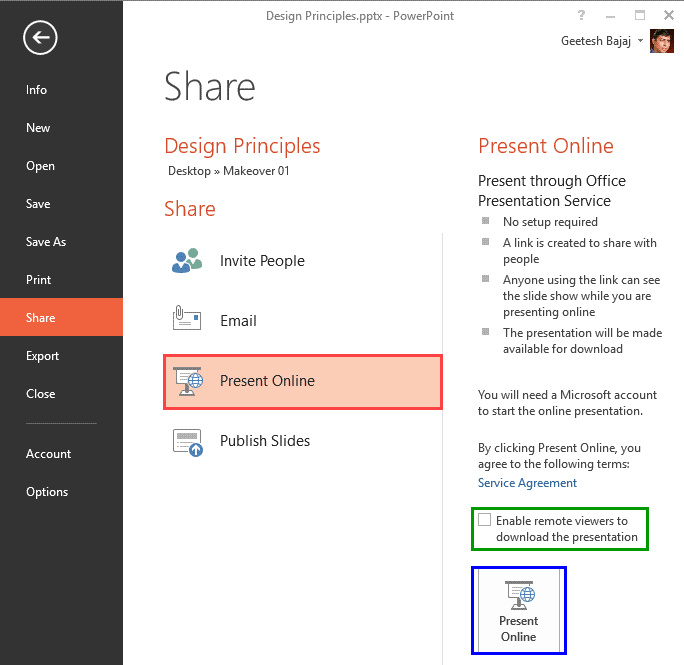
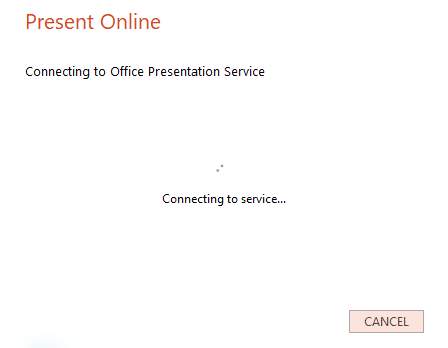
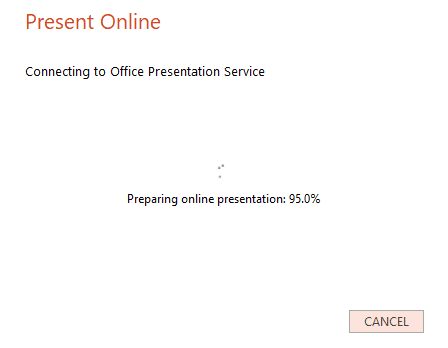
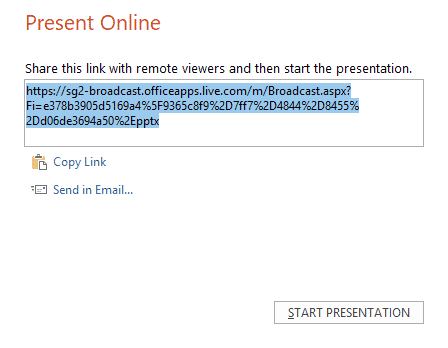
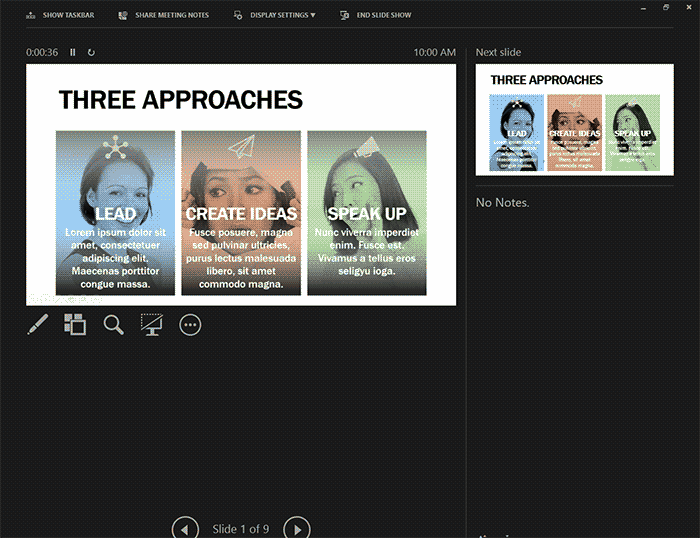

Do you want more keyboard shortcuts?
Explore our PowerPoint Keyboard Shortcuts and Sequences Ebook that is updated for all PowerPoint versions.
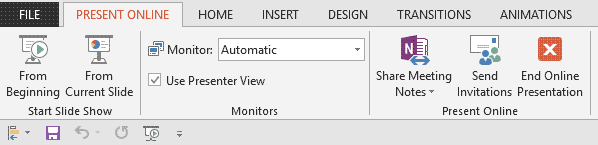
Options in this tab are explained below:
You can start (or restart) the presentation from the first slide (From Beginning button) or from the current slide (From Current Slide button). This is important because more attendees may have joined your online presentation, after you have already shown some slides.
This drop-down list may bring up two or more options, depending upon the number of displays connected to your system.
You can opt to use Presenter View, as shown in Figure 6, previously on this page. If this option is deselected, PowerPoint shows you Slideshow view.
This option lets you share your meeting notes via OneNote. If you do not have OneNote installed on your computer, you may not see this option.
Brings up the Present Online window, as shown in Figure 5, previously on this page.
Shuts down your online presentation. You may see the warning window, as shown in Figure 8, below.

Figure 8: Do you want to end the online presentation?
You can press the End Online Presentation button if you do want to end, or else press the Cancel button to get back.
So as we saw, it’s easy and costs you almost nothing to use Microsoft’s Present Online feature in PowerPoint. However, the Office Presentation Service that runs these online presentations can be a little unpredictable, and may not work all the time. So as far as possible, use this option only when you have no other webinar or online meeting option available.
16 05 01 - Share Options: Present Online in PowerPoint (Glossary Page)
Present Online in PowerPoint 2016 for Windows
You May Also Like: Consumer vs. Professional Displays for Digital Signage | De Stijl PowerPoint Templates




Microsoft and the Office logo are trademarks or registered trademarks of Microsoft Corporation in the United States and/or other countries.