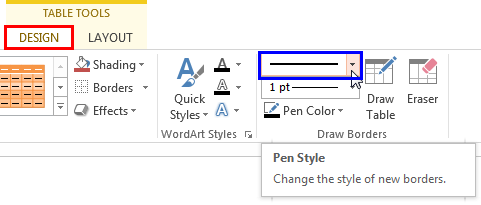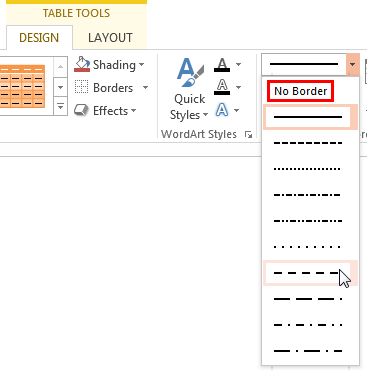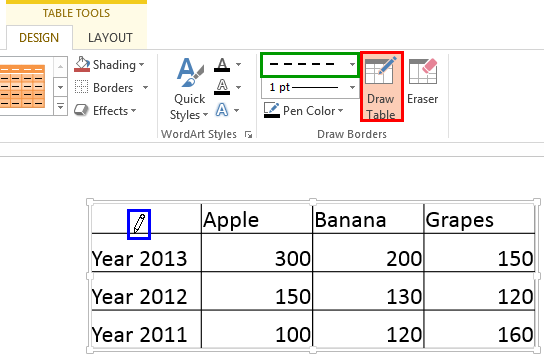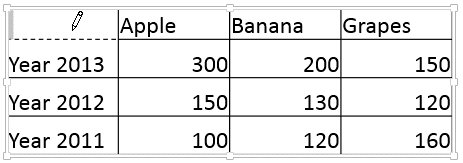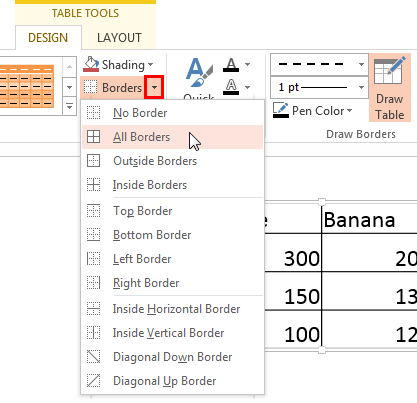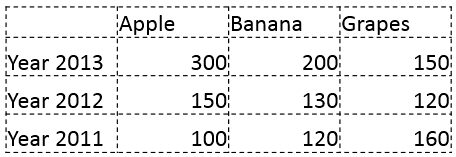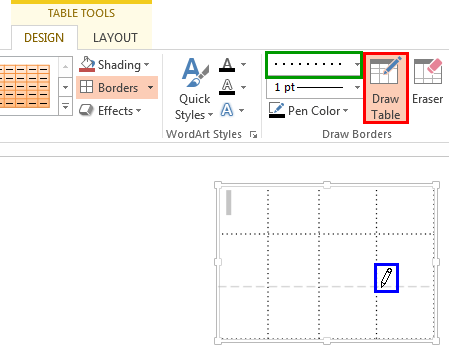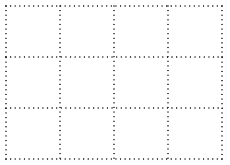The borders for tables that you create within PowerPoint are thin lines by default. You can change the weight of these borders to make them thicker, but even before you do so, there are certain prerequisites to take care of. First of all, if you have applied any of the Table Styles, then some borders may have been set to be invisible. So, you need to set them to be visible first since there's no sense in thickening an invisible border. Once table borders are visible, you can make changes to their appearance. You can change their color, line style, or thickness. And you can also make table borders sport dashed or dotted lines instead of simple thin lines:
Change the Line Style of Existing Table Borders:
Let us start with changing the line style of borders within existing tables in PowerPoint 2013 for Windows:
- Open your presentation and navigate to the slide where your table is located and select it. Make sure that the borders within this table are set to be visible. Access the Table Tools Design contextual tab of the Ribbon (highlighted in red within Figure 1). Within this tab, click the Pen Style button (highlighted in blue within Figure 1).
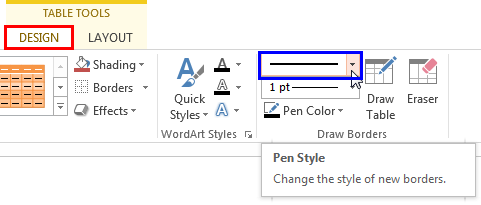
Figure 1: Pen Style button - This opens Pen Style drop-down menu containing various line style options for the table borders, and also a No Border option on top, as shown in Figure 2.
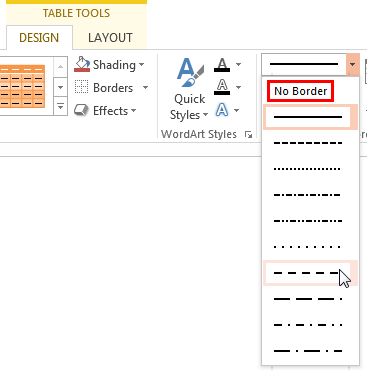
Figure 2: Pen Style drop-down menu - Avoid selecting the No Border option (highlighted in red within Figure 2, above) within the Pen Style drop-down menu. This option is same as toggling the visibility of table borders. When you select this option, even though your mouse cursor sports a Pencil icon, it hides the table border clicked upon. To select any other line style for your table border, just click on the chosen style.
- The Draw Table button (highlighted in red within Figure 3) automatically gets selected as a result of selecting a Pen Style, and the cursor turns into a Pencil icon, as shown in Figure 3 (highlighted in blue). You should be able to see your table border line style within the Pen Style section, as shown highlighted in green within Figure 3. Click this cursor carefully on a segment of the border between two cells (refer to Figure 3 again).
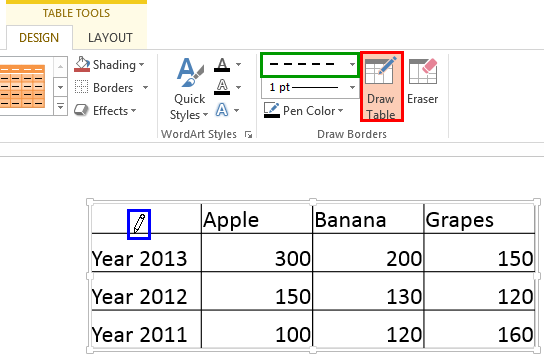
Figure 3: Cursor changed to a Pencil icon
Note: Make sure you do not click anywhere other than over a table border segment. Otherwise, you may end up creating new cells! If that happens, press Ctrl + Z to undo immediately.
- This will change the style of the border segment to the Pen Style that you selected earlier within the Pen Style drop-down gallery, as shown in Figure 4 (compare with Figure 3).
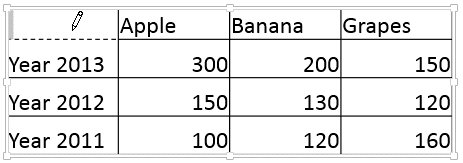
Figure 4: Border line style changed - Notice that your mouse cursor will continue sporting the Pencil icon. This allows you to continue clicking on all the border segments of the table. Yes, we know this can be cumbersome. We explain a workaround in the box below.
- Tip: There is an alternative way to change the line style of the borders on the entire table. After you select any line style within the Pen Style drop-down menu, click on the down-arrow beside the Borders button (highlighted in red within Figure 5). From the resultant drop-down gallery, select the All Borders option as shown in Figure 5. Yes, you should choose this option again even if this is the option that is already selected.
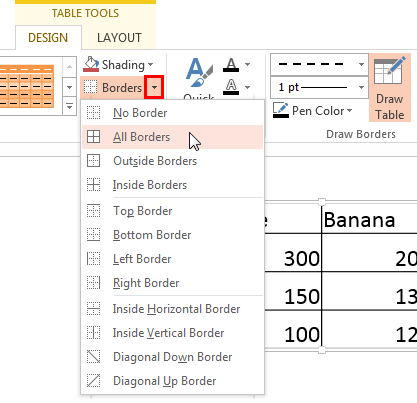
Figure 5: All Borders option to be selected - This changes the line style of table borders on the entire table. To learn more about various Border options, refer to our Toggle Visibility of
Table Borders in PowerPoint 2013 for Windows tutorial.
- Once done, click on the Slide Area outside the table (or just press the Esc key) to change the cursor back to the arrow pointer icon.
- Figure 6 shows our sample table with changed line style of border.
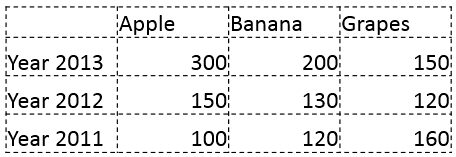
Figure 6: Border line style changed for the entire table
Set the Table Border Line Styles for New Tables:
- Access the Table Tools Design contextual tab (highlighted in red within Figure 1 shown earlier on this page) of the Ribbon by selecting any existing table, or by
inserting and selecting a dummy table which you can delete later.
- Within the Table Tools Design contextual tab, select a style for your table borders from the Pen Style drop-down gallery, as explained in Steps 1, 2, and 3 in the preceding section.
- Make sure that the Draw Table button (highlighted in red within Figure 7) is selected and your cursor has changed to a Pencil icon as shown in Figure 7 (highlighted in blue). You should be able to see your table border line style within the Pen Style section, as shown highlighted in green within Figure 7.
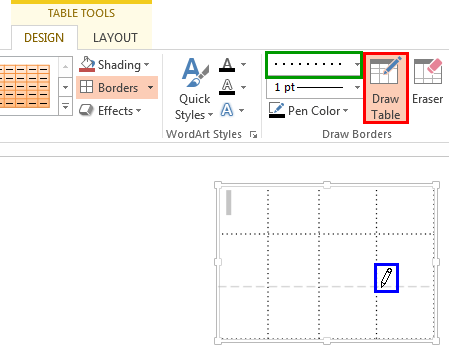
Figure 7: Border line style set for the new table - Draw a table as explained in our Draw Tables in PowerPoint 2013 for Windows tutorial. Figure 8 shows our sample table after we finished drawing, and distributed rows and columns.
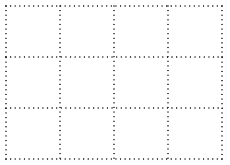
Figure 8: Table drawn with selected border line style - Save your presentation often.