Learn how to move individual shapes contained within SmartArt graphics in PowerPoint 2013 for Windows. Moving shapes lets you alter relationships within the SmartArt graphic.
Author: Geetesh Bajaj
Product/Version: PowerPoint 2013 for Windows
OS: Microsoft Windows 7 and higher
SmartArt is a powerful visual feature that places common PowerPoint shapes in relation to each other to create a strong message. You can, of course, change those individual shapes within SmartArt, as in changing a square to a circle or anything else, but what many users don't realize is that you can do much more. You can move some shapes around within the SmartArt graphic if you want. This sort of creative freedom lets you adapt existing SmartArt layouts to your liking to create something new.
Follow these steps to explore how you can move shapes within any SmartArt graphic in PowerPoint 2013 for Windows:
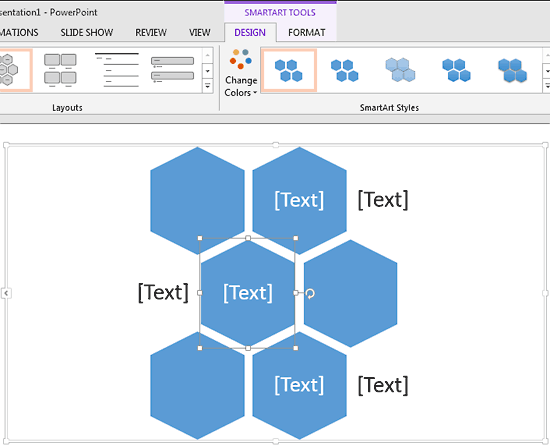
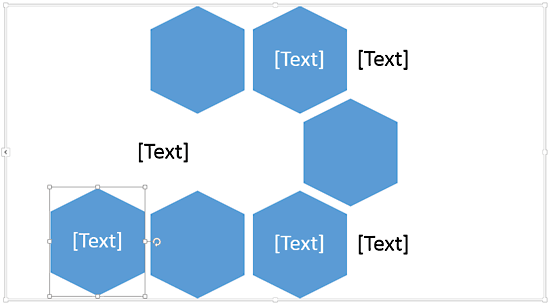
See Also:
Advanced SmartArt: Move Shapes within SmartArt Graphics (Glossary Page)
Move Shapes within SmartArt Graphics in PowerPoint 2011 for Mac
Move Shapes within SmartArt Graphics in PowerPoint 2010 for Windows
You May Also Like: Bring Your Human to Work: Conversation with Erica Keswin | Pears PowerPoint Templates




Microsoft and the Office logo are trademarks or registered trademarks of Microsoft Corporation in the United States and/or other countries.